Plugins are the backbones of any WordPress site. From search engine optimization to security and speed, you need a plugin to keep your WordPress website performing at its best.
However, no matter how fascinating or effective a plugin might be, you must keep it updated to sustain its excellent performance and keep intruders at bay.
In this post, we’ll explore what options you’ve got when it comes to updating WordPress plugins.
- Frequently Asked Questions
- What You’ll Need to Update WordPress Plugins
- How to Update WordPress Plugins: 3 Easy Methods
- Method #1: Updating WordPress Plugins from the Admin dashboard
- Method #2: Auto-update WordPress Plugins
- Method #3: Update WordPress Plugins Manually via FTP
- More Helpful WordPress Tutorials:
- Wrapping up
Frequently Asked Questions
Do WordPress Plugins Update Automatically?
No. Unless you enable auto-update. You can enable auto-update for all or specific WordPress plugins from within your admin dashboard. Once you do that, WordPress plugins will update automatically. We’ll show you how soon.
How Do I Check When a Plugin Was Updated?
An easy way to check plugin update time is to visit the WordPress plugin directory page. Once you locate the plugin, you’ll see the last update time under the Last updated section.
Alternatively, search your Installed Plugin and click on the Developer tab. There, you’ll see Previous updates and view the Changelog.
What You’ll Need to Update WordPress Plugins
- WordPress Admin Access: The easiest way to update WordPress plugins is from within your admin dashboard. You need an admin or super admin WordPress role to update plugins on any website.
- Hosting Account Cpanel: You need your FTP credentials to connect an FTP client to your server. We’ll show you how to find this information on your web host Cpanel. You may need to contact your hosting provider if you can’t find yours.
- An FTP Tool: An FTP program is a third-party software that allows you to connect and upload your plugin file to your website server. Cyberduck and FileZilla are two free and popular options. We’ll use Cyberduck for this tutorial.
How to Update WordPress Plugins: 3 Easy Methods
- Method #1: Updating WordPress Plugins from the Admin dashboard
- Method #2: Auto-update WordPress Plugins
- Method #3: Update WordPress Plugins Manually via FTP
Before we show you how to update your WordPress plugins, here are some good reasons you shouldn’t delay plugins update;
- Most updates are due to bug detection that needs to be fixed for better WordPress security and website performance.
- Updating plugins make your plugin compatible with the latest version of WordPress
- Plugins updates add new features and functionality to your site
- It also improves the quality and serenity of the code.
That said, let’s look at the different ways to update WordPress plugins in depth.
Method #1: Updating WordPress Plugins from the Admin dashboard
- Update a Single Plugin from Your Admin Dashboard
- Update Multiple WordPress Plugins from Admin Dashboard
Update a Single Plugin from Your Admin Dashboard
Log in to your admin dashboard, go to Plugins on the left label and click on Installed Plugins from the option.
This will take you to the page that lists all plugins installed on your site.
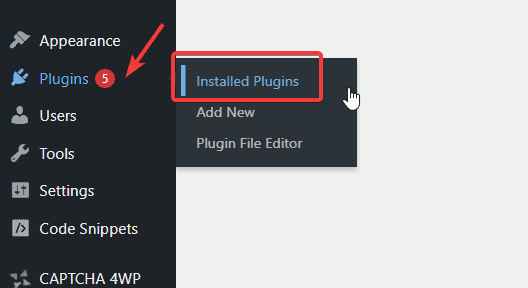
Under each plugin that has an update available, you’ll see a notification message that reads, “There is a new version of “Plugin-name” available.
View version X.Y.Z details or update now”.
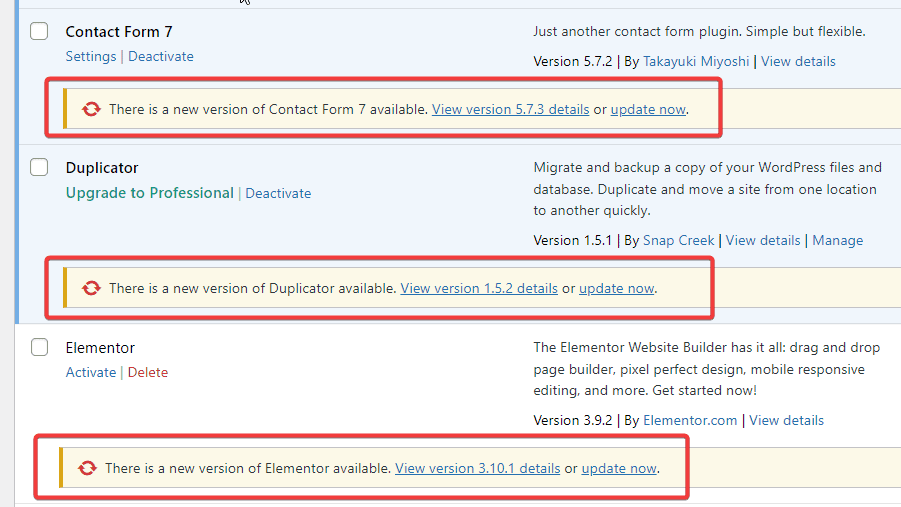
If you like, click the View version details link to see what changes come with the update.
After that, click on the update now link in that message and wait for the update to complete.
That’s all. You’ve successfully updated that plugin.
You can repeat the process for each plugin. But if you want to save time, consider bulk updating all plugins with a single click.
Let’s see.
Update Multiple WordPress Plugins from Admin Dashboard
To quickly update multiple plugins at a time, go back to your Installed Plugins page.
Filter the plugin list by clicking on the Update Available link at the top of the page. This will list only the plugins with updates available.
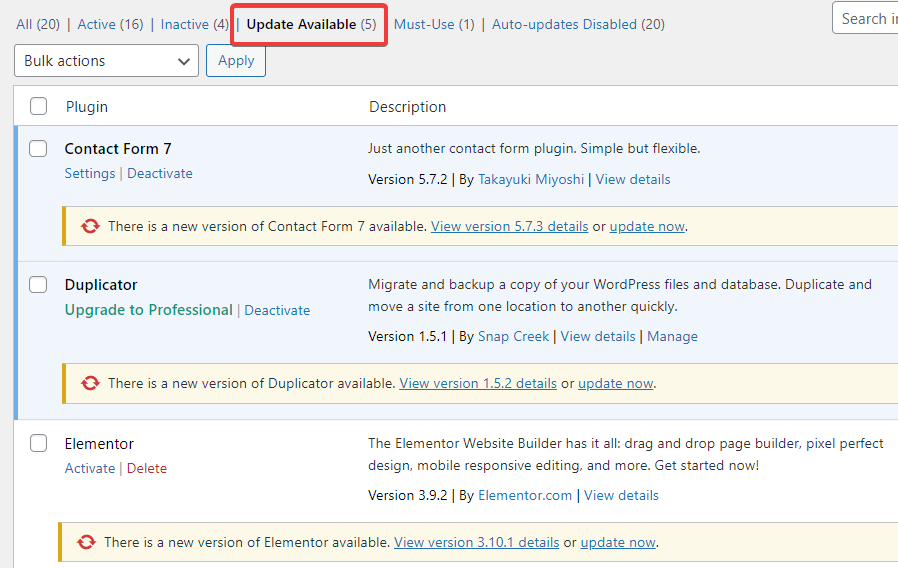
Next, check the Plugin box at the top of the list to select them all. Afterward, go to the Bulk action menu and select Update from the dropdown.
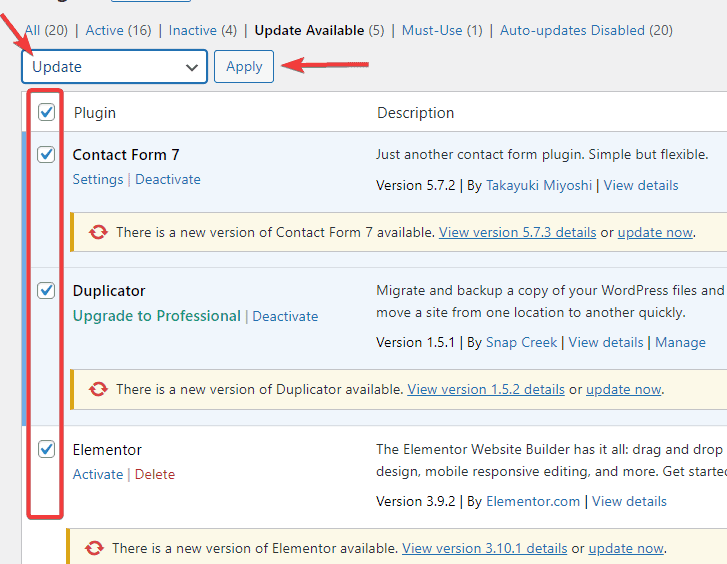
Finally, click the Apply button to start the update.
That’s it. All the selected plugins will be updated. Don’t want to worry about plugin updates? You can put plugin updates in auto-pilot.
Check out method #2.
Method #2: Auto-update WordPress Plugins
If you want to avoid checking for updates and updating plugins yourself, you can leave everything in the capable hands of WordPress. That’s where the plugin auto-update comes into play.
Let’s see.
On your admin dashboard, navigate to the Installed Plugin page as above.
You’ll find an Enable auto-update link on the right-hand side next to each plugin listing. Simply click the link, and you are good to go.
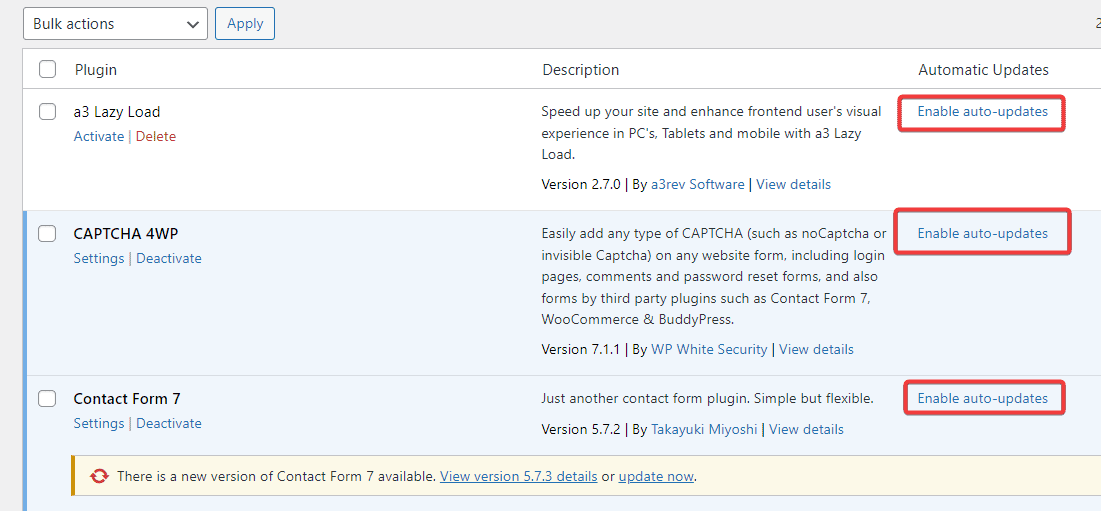
Once the link changes to Disable auto-update, that means plugin auto-update has been enabled. You can undo this by clicking the same button.
Method #3: Update WordPress Plugins Manually via FTP
Suppose the plugin you want to update is not available in the WordPress plugin directory, or you are unable to update plugins from your admin dashboard for whatever reason.
In that case, you can easily do it with FTP software by following these instructions.
Since you’ll be uploading the plugin directly to your website server, you must first download the plugin zip file to your local storage.
So visit the WordPress plugin directory, the developer’s website, or a third-party source to download the plugin.
Once you have the zipped plugin file on your computer, you need to extract it, as you can’t upload a zip file to your server.
So, right-click on it and select Extract all.
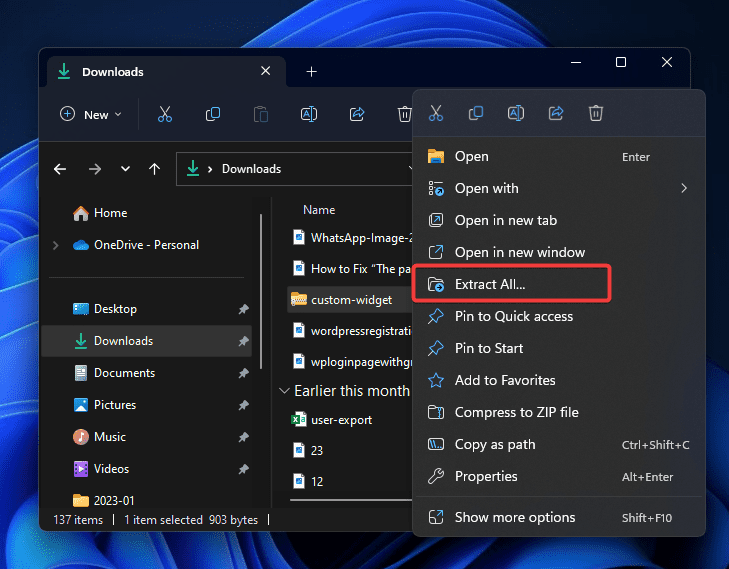
This will create an unzipped plugin folder with the same name. Note where the extracted file is stored, you’ll need it in a moment.
The next step is to connect your FTP client to your site server. Here’s where you’ll need your FTP credentials.
After downloading Cyberduck to your computer, launch it and click the Open Connection at the top left corner.
A connection will pop up where you are to input your FTP credentials. You’ll need to log in to your web hosting Cpanel to find this information.
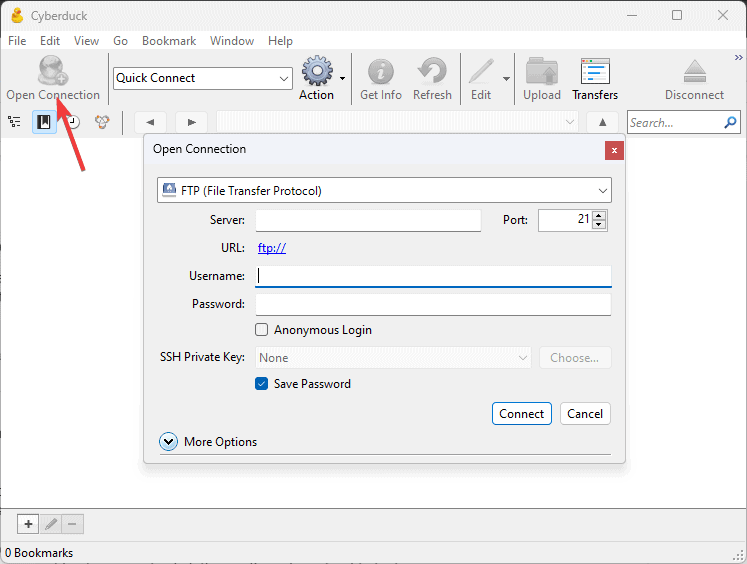
Where you’ll find these details may be slightly different depending on your web host. But in most cases, it will be under FTP Account or FTP Details under the File section.
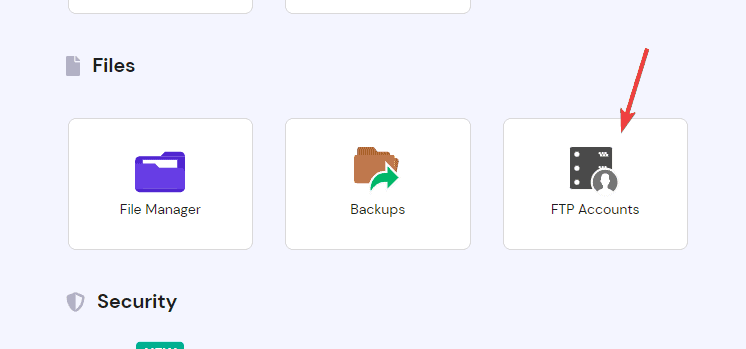
Once you have these credentials, fill out the required field in Cyberduck and click the Connect button. Establishing a secure connection with your web server will take a few seconds.
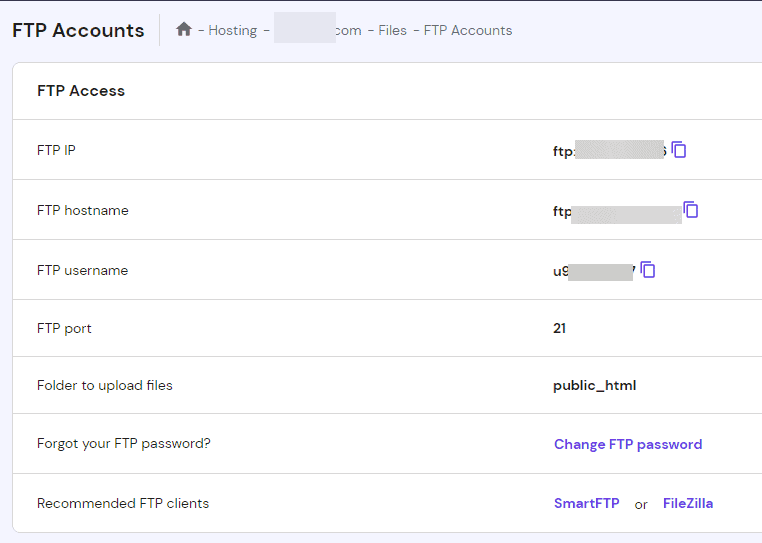
Once you are in, navigate to public_html> wp-content>plugins.
Inside the plugin folder, you first need to delete the folder of the plugin you are updating. So right-click on it and click the Delete option.
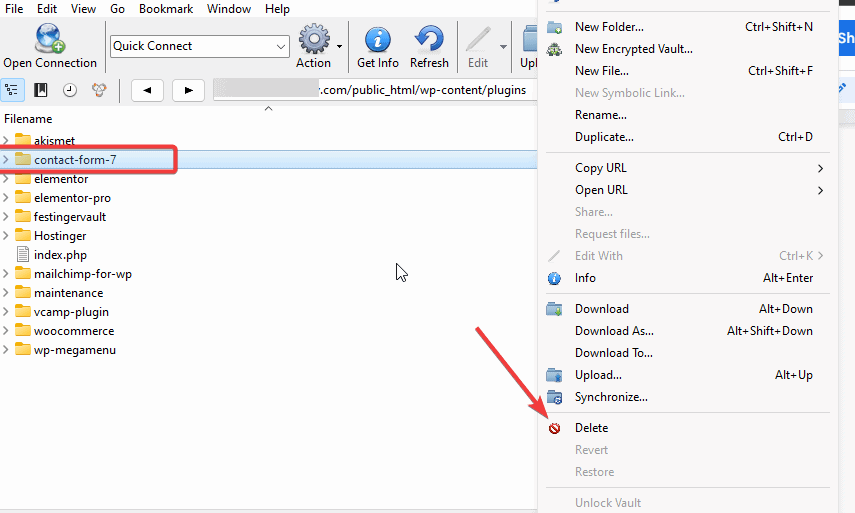
After that, you’ll upload the updated plugin folder to the exact location.
Click on the Upload icon at the top of the page. It will open your device storage.
Locate the recently extracted plugin file and click open to upload.
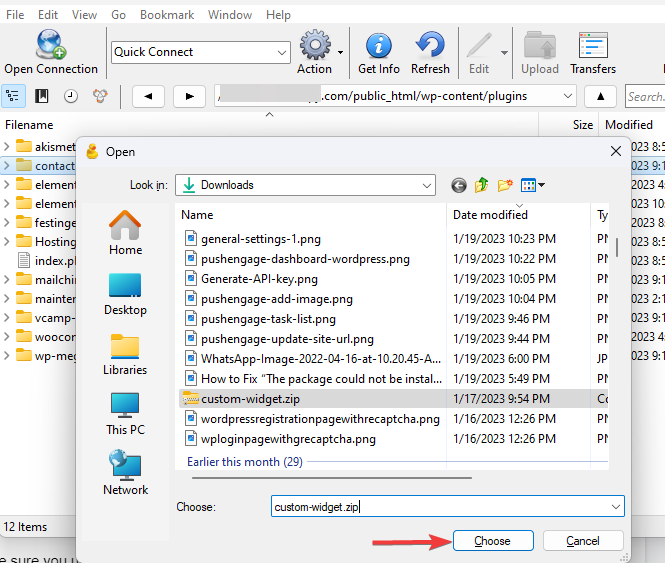
Again, ensure you upload the extracted plugin file to the same folder where you delete the outdated plugin.
Once the upload is complete, that’s all. You’ve successfully updated the WordPress plugin manually. You can now visit your website to see if the plugin works correctly.
More Helpful WordPress Tutorials:
- How to Update WordPress Themes: Updating themes is essential for your WordPress website’s appearance and security. Follow this guide for a walkthrough of how to update WordPress themes safely.
- How to Update Website Content: Updating Website content is an effective SEO practice for driving web traffic. Learn how to fortify your site with the most accurate information that people are looking for in your industry.
- How to Update WordPress: Thinking of how to update WordPress, but the fear of losing your website content and customization is holding you back? Not anymore. This detailed guide teaches how to update WordPress step by step safely.
Wrapping up
Updating WordPress plugins is essential to make your website perform at its best and give your users the best experience.
Regardless of the method you eventually settle for, the goal is to keep your site stable and secure for users. We hope this guide comes in handy.
Are there other easy ways to update WordPress plugins not mentioned in this guide? Share it with us in the comment section below.






