WordPress is a massive platform for website creation, with over 20 billion web pages existing thanks to the service.
As one of the top self-hosting web page solutions, WordPress has plenty of users building out their businesses and portfolios.
But, what happens if there’s a bug or error with WordPress?
Let’s take a look at the common WordPress bug fixes.
With these tips, new and veteran WordPress users can solve these issues in no time.
What Are Common WordPress Bugs?
With how many folks use WordPress, plenty of WordPress bugs come up.
Let’s take a look at the common WordPress error messages and bugs.
1. Internal Server Error
Also called 500 error codes, internal server errors broadly relate to server issues.
What It Is
An internal server error refers to an issue handled on the server-side.
The causes for these errors can be a wide range of things, requiring multiple steps to find and solve.
How to Fix It
Expect some troubleshooting to solve an internal server error.
Typically, you’ll want to activate debugging mode and start turning off plugins to find the source of the issue.
There can also be issues related to the .htaccess file or with memory usage, requiring technical know-how to solve the issue.
2. Technical Difficulties
When a WordPress site displays a Technical Difficulties error message, there isn’t much info to work with.
What It Is
This error message displays when there is a fatal error within WordPress requiring access to the logs for the website to fix.
How to Fix It
To access the logs for the website, you need to be able to log into WordPress using an admin email.
An easy way to check if the email you use to log in has admin privileges is to check your email and see if you can receive notification emails from WordPress.
3. Syntax Error
Unlike the previous fatal errors listed above, a syntax error will have a more clear answer to its issues.
What It Is
Syntax errors are reported issues with the website’s code structure.
Usually, a syntax error comes about from custom code or a new WordPress plugin not running the way it was designed.
How to Fix It
The easiest way to fix a syntax error is to remove the custom code or plugin and double-check the code for errors.
If the problem is new, you can also revert the website or plugin to a previous version using backup data.
4. 404 Error
One of the more common errors users see is the 404 error code.
What It Is
A 404 error is a subset of the 400 error codes that all refer to HTTPS errors on the client-side.
Specifically, 404 errors refer to the web browser not finding a website at the listed URL.
How to Fix It
As client-side errors, 404 errors have to get fixed on the user end rather than the hosting side. Double-check the URL for any typos or mistakes in the domain name.
If users report a 404 error for one page of your site, go into the WordPress admin tools and ensure that the web page in question is published.
Sometimes pages can get hidden or deactivated by accident, resulting in these 404 error issues.
5. Memory Exhausted Error
Like a computer, websites use a certain amount of memory to run.
What It Is
Memory exhausted errors refer to the website trying to use more PHP memory than they have allocated.
How to Fix It
To fix this WordPress issue, you’ll have to go into the wp-config.php file using an FTP (File transfer protocol) application to change the memory allowance.
Near the bottom of the file, you’ll want to change the line starting with “define(‘WP-MEMORY-LIMIT)” to the new memory value, usually 256MB.
6. RSS Feed Error
RSS feeds refer to Really Simple Syndication feeds.
RSS feeds get used to stay up-to-date on their favorite websites and see plenty of use on the WordPress website.
What It Is
An RSS feed error causes update information to not be properly sent to a user’s RSS feed, resulting in a loss of notification from the website.
How to Fix It
When setting up the RSS feed plugin for your website, ensure that the grammar for the plugin is correct. RSS feeds use XML, a coding language known for being very finicky with its syntax.
Also, you can disable the RSS plugin for your website if you decide to remove that functionality.
This process is done from the WordPress dashboard for your website.
While maintenance isn’t the most exciting process, it’s a required part of keeping your website running.
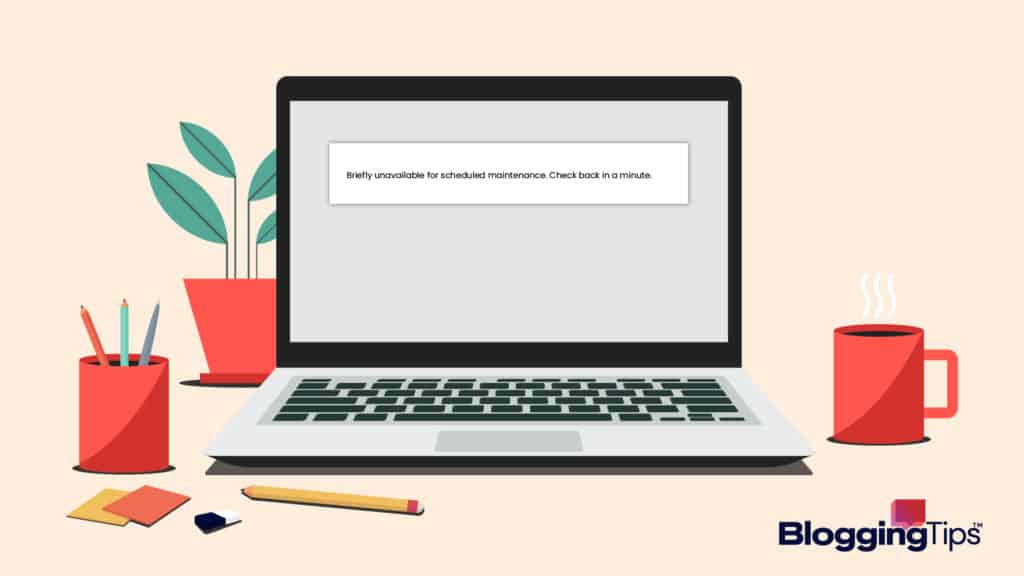
What It Is
WordPress has to perform maintenance on its servers sometimes to provide its web-hosting service.
This notification pops up when your site is down due to maintenance on WordPress’s end.
You’ll see a screen that says “Briefly unavailable for scheduled maintenance“.
How to Fix It
There is no bug fix for this because this isn’t an error. Instead, this page pops up when WordPress goes down for maintenance.
The only solution for this issue is to wait for the scheduled maintenance to finish.
Usually, WordPress doesn’t stop its web hosting services out of nowhere.
Double-check that you have notification emails from WordPress services enabled to receive a heads-up about when maintenance comes around.
7. WordPress White Screen of Death
One of the worst errors you can receive is the white screen of death.
This screen prevents people from accessing your website.
What It Is
This error comes up when there is a critical issue with the rendering of your website.
In general, the issue is caused by a plugin or WordPress theme.
How to Fix It
If you added a new theme or plugin to your website, removing that addition should revert your website to something that can be rendered.
Reverting to a previous version after an automatic update can help as well.
8. Sidebar Below Content Error
Sidebar ads and notifications belong on the side of the content, but an error can cause them to appear under the content instead.
What It Is
This error is a problem with the formatting of the web page caused either by bad syntax in the sidebar or improper formatting from the WordPress theme enabled on the page.
How to Fix It
This error is one of the common WordPress issues for folks monetizing their website.
To fix this issue, check the HTML and CSS code to ensure that you closed all the <div> tags and that the proper pixel width for the ad is set.
9. WordPress Keeps Logging Out
This WordPress error keeps you from staying logged into your account for an extended period, interrupting workflow.
What It Is
WordPress uses cookies to authenticate users when they log in.
If the cookie holds URL data that doesn’t match the URL you want to log in from, the website logs you out after a few moments.
This feature prevents someone from messing with the website.
How to Fix It
Go into your General Setting through the WordPress dashboard and ensure that the WordPress Address and Site Address URL fields match.
This method ensures that the URL matches all cookies generated by the website regardless of which field it pulls the data from.
10. Common WordPress Image Issues
Images are an important part of designing a website, meaning that issues with this media can be frustrating.
What It Is
WordPress has tools built into its dashboard to make uploading and adding images simple.
However, for newer users, these tools can be confusing or unintuitive, causing images to render in odd ways.
How to Fix It
Most common WordPress image issues come down to not knowing how to edit images inside of WordPress.
WordPress has loads of support pages about images, all dedicated to explaining the various issues images can have on the platform.
Search those pages for your image issues and read up on how the editing tools can fix the trouble.
Why Is WordPress So Slow Today?
One of the largest contributors to a high bounce rate for your website is slow loading times.
To fix these long periods of waiting, take a look at some of these tips:
1. Slow or Poor Quality Hosting
WordPress is a default website option for most web hosting services.
But, not all hosting options are equal.
Some web hosts don’t offer the same level of maintenance or hardware updates that faster hosts go through to offer high speeds.
Without these measures, your website operates on a slower server, increasing the time it takes for pages to load.
The best way to solve this problem is to prevent it in the first place.
When researching web hosts, look into their average response times for their servers using various ping tests.
The higher the ping, the slower the servers are to send data back.
You can also look to migrate your website to another host.
But this requires access to the FTP files for the website and some technical know-how to transfer those files to the workers setting your site up on the new servers.
[box_with_button title=”Pro Tip:” link_url=”https://bloggingtips.com/best-managed-wordpress-hosting/” link_text=”The Best Managed WordPress Hosting”]
If your website is running slow, you’re likely facing resource limits or simply the limits of what your shared host defines as reasonable. We suggest checking out managed WordPress hosting, which is optimized specifically to make your site run quickly.
[/box_with_button]
2. No Caching or Caching Plugins
The next best way to speed up your website is to use a caching plugin.
Caching refers to a technical process where data stays tucked away in a storage layer for later use.
The process is best for data that needs to be accessed time and time again to reduce load times.
A caching plugin collects data from static web pages and stores that data ahead of time for users.
When a user goes to the website, the caching plugin releases that data faster than if the user tried to connect to the FTP files working in the foundation of the website.
Caching plugins can be highly technical.
So review how caching works and what you want to be cached on your website before going crazy with these tools!
3. No CDN
A Content Delivery Network (CDN) refers to a content distribution system that stores the cached version of your website and sends it across several servers.
From there, when a user tries to access the website, they connect to the server located the closest to them instead of wherever the web hosting server is situated.
The main goal of shortening the physical distance between user and server is speed.
Faster loading speed means users can get to the content faster, reducing the chance they bounce off the website.
Unlike the other speed solutions listed here, CDNs are easy to set up.
Adding a CDN plugin to your website generally involves a few minutes of setting up an account and adding the plugin through the dashboard.
WordPress Bug Fixes
With errors and slow pages covered, let’s talk about WordPress bug fixes and tips.
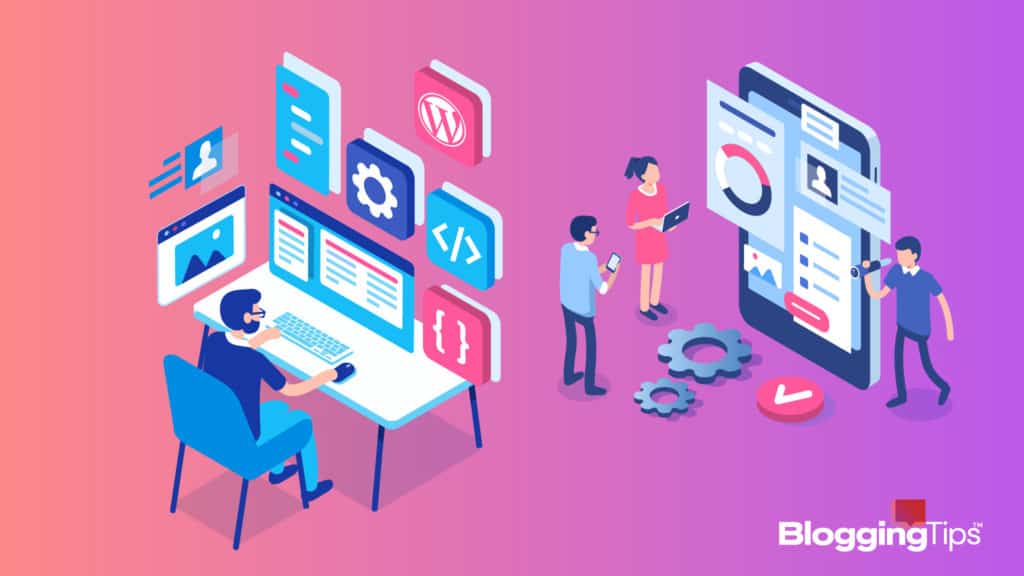
1. Hire an Expert
Not every person that sets up a WordPress website is an HTTP master.
For the folks out there setting up a website for their business and needing some help, a WordPress expert can help solve troubles.
Don’t hesitate to rely on one of these experienced pros if needed!
They’re cheaper than you’d expect and the time savings alone is worth every penny.
2. Clear Cache
If you use a caching plugin, clearing the cache can help your website.
What This Can Fix
Clearing the cache on WordPress can speed up your website after major changes and prevent loading issues.
It also helps you see the changes you apply to the website faster.
How To Do It
Without a caching plugin, you have to go into the FTP and SSL files and remove the cache manually from the website’s folder.
This route requires some coding knowledge, so it’s not recommended you try this without some coding experience.
Otherwise, you can use a caching plugin to clear your cache.
Most caching plugins have this option in their settings, which you can access through the WordPress dashboard.
3. Reset Site
Resetting your site means starting over, but that might be a good thing.
What This Can Fix
If your website needs a total overhaul or has been hacked, resetting the website can give you a clean slate to work with without any leftover caching or setting files.
How To Do It
Much like clearing your cache, resetting your website is possible with and without a plugin.
A plugin does much of the coding and database clearing needed to create the blank slate.
So, unless you have experience with databases and web file removal, stick with a plugin or an expert.
Check .htaccess File
Reviewing your .htaccess file can tell you a lot about what permissions and rules are on your website.
What This Can Fix
The .htaccess file for your WordPress site holds the data needed for permissions and restrictions regarding:
- Web hosting
- Logins
- Similar connections
Issues with these parts of your site could mean something needs to be changed in this file.
How To Do It
Any edits to the file should be done only after you create a backup of your website.
Mistakes made inside the .htaccess file can hurt your website if you aren’t careful.
From there, a plugin or an FTP file viewer can give you access to the file.
Browse through the file to find the line of code related to your problem.
4. Switch to Default Theme
Themes on WordPress can make your site look appealing but also cause trouble.
What This Can Fix
If a theme isn’t working for your website due to resource hogging or security issues, switching to the default theme ensures your website will work.
How To Do It
In the WordPress dashboard, navigate to your Themes option.
Choose the Default Theme option and save the changes.
As a warning, it can take a minute or two for your website to update to the default theme.
5. Increase Memory Limit
The PHP memory limit represents how much can run in the background for your website.
What This Can Fix
Increasing the memory limit for your site allows more plugins and similar resources to operate in the background.
How To Do It
Changing the memory limit requires an FTP file viewer to access the correct file.
Once there, you’ll find the memory limit parameter towards the bottom of the text file.
Change the memory limit to a value a little higher than your top-end usage to ensure you don’t freeze up the website.
6. Deactivate Plugins
While many WordPress plugins improve the performance and capabilities of your website, some aren’t worth the headache they cause.
What This Can Fix
Deactivating plugins can reduce the number of ways hackers can try to enter your website, especially if the plugins are old.
How To Do It
Go to your Plugins settings in the WordPress dashboard.
For every plugin you no longer want, click the deactivate button.
Save the changes by choosing the Apply option just above where the plugins are listed.
Wrapping Up
For WordPress bug fixes, you have to know what error you’re dealing with and have some technical knowledge to poke around in your website’s files.
Plugins can make these tasks easier or contribute to the problem depending on how well the plugins are made.
Overall, it’s best to leave the troubleshooting to the folks that understand the code operating WordPress.
Understanding these error codes can help you tell a WordPress expert where you think the issue is, helping to resolve the issue faster.







