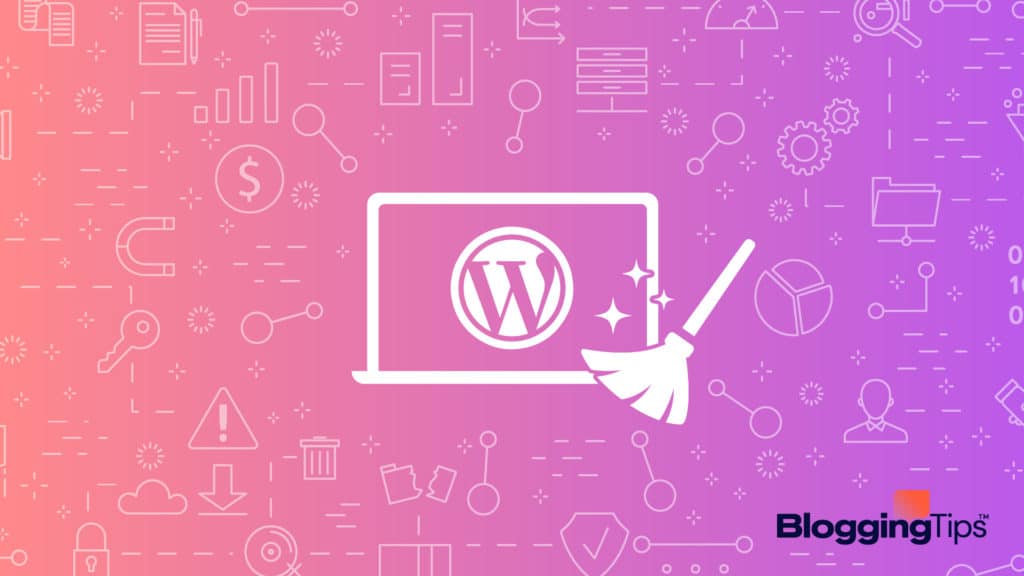Caching images and files is one of the core functions of any optimization or WordPress SEO plugins, but sometimes those cache files need to be cleared.
Cache clearing, the erasure process for these types of files, is a way for you to erase your website’s temporary storage of data.
However, you must know how to properly clear a cache to ensure your WordPress site runs correctly.
Below, we will offer different WordPress clear cache options that you can use to ensure your cached files are cleared regularly.
What Is WordPress Caching?
WordPress caching automatically stores static versions of your website in a page cache.
This process improves your WordPress site’s speed, performance, and overall user experience.
It also optimizes SEO strategies by providing shorter loading times, meaning your website isn’t bogged down with processing requests.
After all, a fast page load time is a large factor in SEO ranking.
How Does a Cache Work?
A simple cache works by storing data in a device’s memory for re-access later.
These are known as cached files.
Data is usually cached in two ways: Browser cache and memory cache or through CDNs (content delivery networks).
WordPress uses plugins that are customizable to store your website’s information.
You can choose how long files and media are stored and when they expire.
You can clear your browser cache just like you can clear your WordPress cache.
Why Clean a WordPress Cache?
There are many reasons why clearing your WordPress cache can benefit your website.
Below are three improvements that can increase the quality of your website.
1. See Changes
Clearing your server cache allows you to see changes to your website in real-time.
Since your WordPress cache saves previous data, it will continue to show you this version of your website every time you visit your page.
To see new changes, you want to empty the server cache.
This process allows the most updated information to be stored.
2. Boost Performance
Once you’ve cleared your WordPress cache, the changes will help your site run better than before.
For example, new comments or posts are available immediately, making your website easier to interact with.
3. When Updating Plugins
A new cache plugin works best when you clear your cache after installing or updating them.
Then, the old information on your website is erased, allowing the new and improved information to shine through.
How Often Should You Clear Your Cache?
If you are constantly using WordPress, it’s recommended to clear your cache regularly because you want visitors to see the newest content when accessing your website.
Depending on the frequency of updates to the WordPress website, it is recommended to clear your cache every 12 to 24 hours.
If you’re experiencing issues with WordPress, clearing your cache is the first step to troubleshooting.
How to Clear WordPress Cache
Below are three ways to go about clearing your WordPress cache.
Depending on how much control you want over this process, one option may benefit you over the others.
Unfortunately, there is no “clear cache button” on the front page of a WordPress tutorial.

Clear Browser Cache
You can clear a website cache by clearing the browser cache altogether.
Below are three common browsers WordPress users utilize.
Please note that these instructions are for computer browsers and not mobile browsers.
Firefox – Clearing Cache
- Shortcut Version: You can use the keyboard shortcut Ctrl + Shift + Delete while in your Firefox browser to clear your cache immediately.
- Long Version: Click on the “Tools” bar
- Click on “Options” (this is labeled “Preferences” on a Mac)
- Click on “Privacy & Security”
- Click “Clear Data…” Under “Cookies and Site Data”
- Select the two options
- Click “Clear”
- Close and re-open Firefox on a Windows computer to save changes
- Select “Quit” from the Firefox menu on an Apple computer to save changes
Google Chrome – Clearing Cache
- Shortcut Version: You can use the keyboard shortcut Ctrl + Shift + Delete while in your Chrome browser to clear your cache immediately.
- Long Version: Click the “Tools Menu” (the three-dotted lines in the upper-right corner)
- Click “History”
- Click “Clear Browsing Data”
- Set the “Time Range” to “All Time”
- Select “Cookies and other site data” and “Cached images and files”
- Select “Clear data”
- Close and re-open Firefox on a Windows computer to save changes
- Select “Quit” from the Firefox menu on an Apple computer to save changes
Safari (for macOS) – Clearing Cache
- Click “Safari” on the top menu bar
- Click “Preferences”
- Click “Privacy”
- Click “Manage Website Data…”
- Click “Remove All”
- Click “Remove Now”
- Click “Safari” on the top menu bar
- Click “Quit” to save changes
WordPress Caching Plugin
A WordPress plugin will continuously clear your WordPress cache as needed without any additional work on your end.
You must download the WordPress plugin and set it up accordingly.
The cache plugin settings are easy to change on your WordPress dashboard.
As a result, Caching plugins provide the fastest cache clear.
- Find a caching plugin that works best for you. We recommend NirtoPack, WP Rocket, and WP Super Cache.
- Download the caching plugins
- Navigate to your WordPress dashboard
- Use the plugin’s settings to configure the purge cache to your preference
Clear Cache in WordPress Hosting
WordPress has become popular enough to catch the attention of many web hosting providers.
Managed WordPress hosting is a service that handles all technical aspects of running WordPress.
One of these aspects is cache clearing.
Most of these managed WordPress hosting services use a clear cache plugin.
- Find a hosting service that works best for you. We recommend SG SuperCacher, WP Engine Caching, and Bluehost.
- Use your WordPress dashboard or hosting site admin access to turn on and adjust your cache clearing plugin.
Make Things Easier With a Plugin: WordPress Clear Cache
Clear Cache is the tool available directly on a WordPress site to empty your website’s stored data.
You must first contact WordPress support to enable the option to clear your cache.
WordPress support has the ultimate “delete cache button,” so to speak.
Clearing the server cache can lead to slower loading times and overall lower performance while the site rebuilds.
Wrapping Up
Cache clearing is necessary to keep your WordPress site up to date and running smoothly.
There are plenty of options available for you to clear your WordPress cache.
If you prefer to have a manual handle on the process, clearing your browser’s cache is best for you.
On the other hand, if you prefer not to think about the process, a plugin that automatically clears your cache is your best option.
Regardless of which option you choose, remember to clear your WordPress cache regularly to ensure a successful WordPress website!