What version of WordPress are you currently using?
There are several reasons why this information may be crucial.
Knowing the version of the software you’re using is helpful for security and plugin support.
Fortunately, there are ways you can check, and I will demonstrate one of the basics of WordPress; how to locate your WordPress version and install the latest update to keep your website optimized and bug-free.
- Frequently Asked Questions
- What are the Two Versions of WordPress?
- Which Version of WordPress is The Best?
- How To Check The Version Of WordPress In Admin Dashboard
- Reasons Why You Should Update WordPress Consistently
- How To Install The Latest Version Of WordPress: Step-By-Step Instructions
- Similar Tutorials to Check Out
- Wrapping Up
Frequently Asked Questions
What are the Two Versions of WordPress?
Right now, WordPress is available in four different versions: 3.6, 3.7, 4.0, and 4.1.
An artist from the jazz genre is chosen as the code name for each release.
Which Version of WordPress is The Best?
Always make sure to utilize the most recent WordPress version.
Therefore, as of right now, 6.0 is the best version of WordPress because it has better performance and all the updates that the older versions lack.
How To Check The Version Of WordPress In Admin Dashboard
There is an abundance of useful information in the WordPress admin section, where you can also find four separate locations where the WordPress version is mentioned.
The first one can be found under WordPress Updates.
Go to Dashboard > Updates after logging in to the WordPress dashboard.
Both the most recent WordPress version released and the version that is presently installed will be shown.
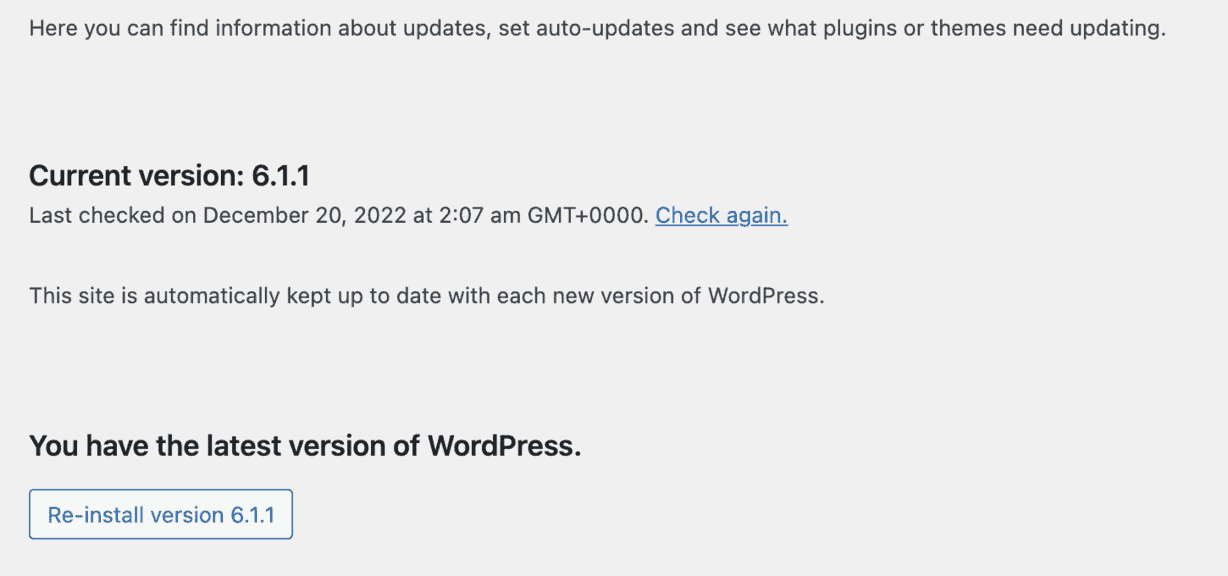
Ensure to back up your WordPress website before updating to the newest version of WordPress if it indicates that the site is not running the most recent version.

Additionally, the version is clearly displayed at the bottom.
The WordPress version number may be found in the bottom right corner of any page in the admin area by simply scrolling down.
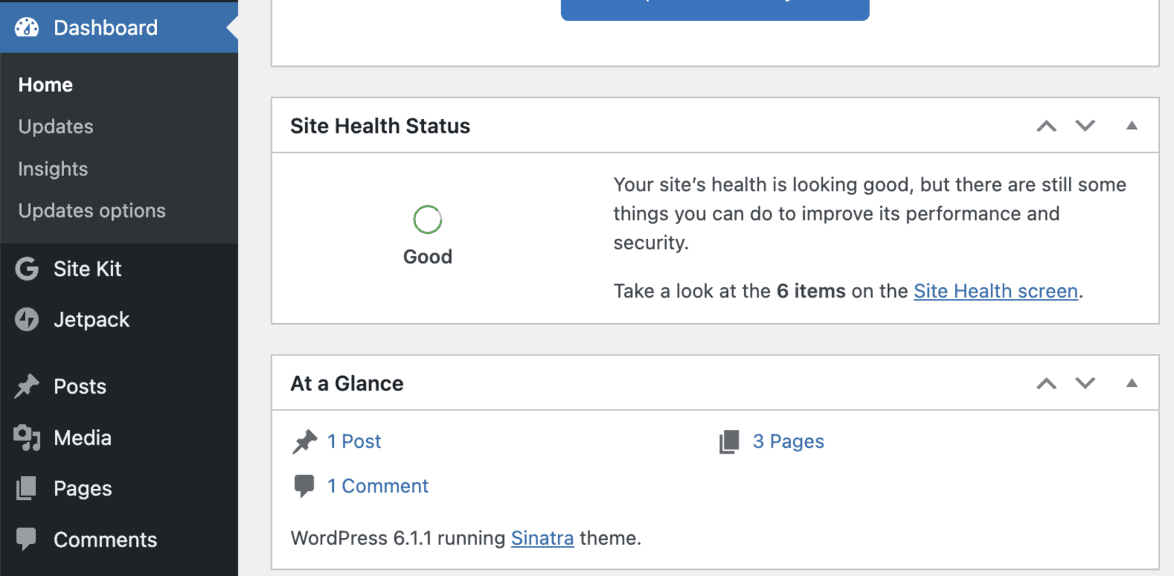
Another place where you’ll find the version of WordPress is the At a Glance administrative widget.
Based on the configuration, this widget may or may not be located on the WordPress dashboard, but there should be a box that lists the count of articles and pages on your WordPress site.
This widget will include a button to update WordPress to the latest edition if the website is still running one of the previous versions.
However, if you install a WordPress panel plugin or a customized admin theme, this widget may vanish.
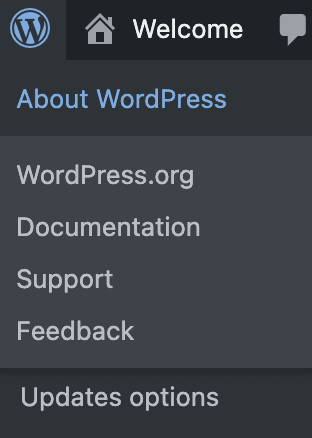
The About WordPress panel is where you can find the latest version of WordPress.
To access the drop-down menu, hover your cursor over the WordPress icon in the top left corner.
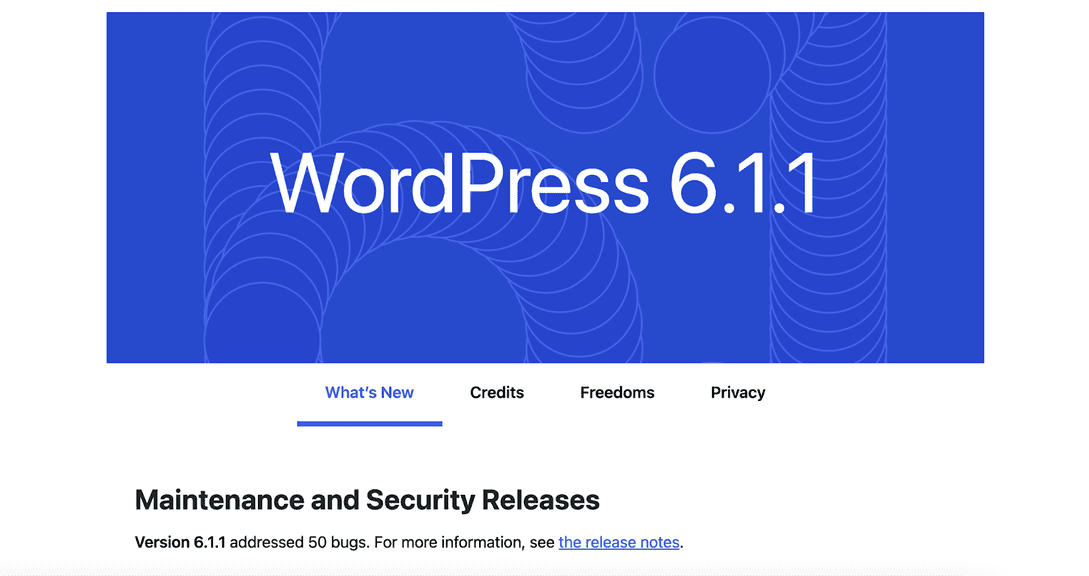
A banner with the installed version prominently displayed can be seen by selecting About WordPress.
WordPress will also alert you if your web hosting account has installed older versions.
Reasons Why You Should Update WordPress Consistently
There are several factors that make the version of WordPress you’re using important, but they can be distilled into three reasons.
1. Security
Preventing security leaks is one of the main motivations behind new software upgrades.
Staying on top of these problems becomes a full-time job because stray code could compromise the website’s structural integrity.
It may therefore create a vulnerability that malware and attacks can exploit.
Another reason why programmers provide updated software is to fix common WordPress bugs.
These problems can either be pushed through immediately or included in a list of items to be repaired in the future update.
2. Compatibility
Many plugins specify the WordPress versions they are functional with when upgraded or uploaded.
Because of this, updating plugins or themes won’t affect whatever version of your website is running.
3. Features
New features are often included in every major release of WordPress.
For instance, WordPress 5.5 now supports XML sitemaps, reducing the need for a plugin.
How To Install The Latest Version Of WordPress: Step-By-Step Instructions
This is among the simplest methods for updating your website to the most recent WordPress version.
Just one click will start the manual update procedure, and the setup will only take a couple of minutes.
Be sure to back up your website, deactivate incompatible plugins and upgrade your PHP version; if you need help determining which PHP version to use, you can read our guide.
To get started, simply go into your WordPress admin dashboard.
Then, at the top of the WordPress admin dashboard, see if there is a new WordPress version.
To begin the website upgrade, click Please update right away.
You’ll need to click the Update Now button once more when the Updates page loads.
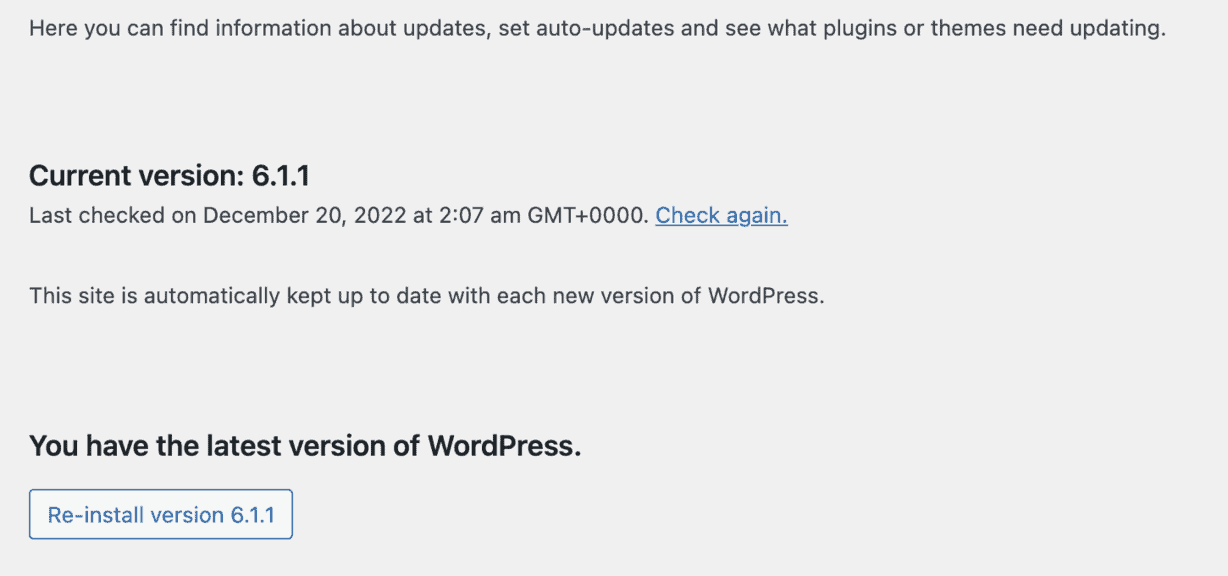
The success message and options for theme and plugin upgrades will appear for small adjustments.
You will see a welcome screen with a comprehensive description of the changes made for significant updates.
You may now update all of your themes and plugins to ensure that they work with the most recent version of WordPress.
Similar Tutorials to Check Out
- How to Find Out What WordPress Theme a Site is Using: This tutorial will show you how to find out what WordPress theme a site is using if you’ve ever come across a WordPress site that you particularly liked and wish to learn more about it.
- How To Find Out What Font A Website Is Using: Whether you’re a website developer or an interested visitor, knowing what font a website uses is useful. We will show you how to find out what font a website is using.
- How to Find a Website’s IP AddressEvery website has an IP address, enabling browsers to locate and retrieve data. We will show you how to find a website’s IP address.
Wrapping Up
You can decide on tactics for security precautions, upgrades, plugins, and much more by understanding the version of WordPress.
Setting WordPress to update automatically is one of the greatest ways to guarantee that you always use the software’s most recent version.
You should check that your plugins will work with the new edition.






