Titles are default parts of every WordPress post and page for plausible reasons.
WordPress started as a blogging platform where titles are necessary for search engines and visitors to understand the page’s content.
Despite that, not every WordPress page needs a title. A website homepage is a common example of where a title looks awkward.
It’s now the internet culture not to have titles on homepages.
Similarly, ad landings and ecommerce product pages are places where titles are aesthetically unpleasing and redundant. But titles are included by default on all WordPress pages.
So how can you remove them? This guide will show you how to remove WordPress page titles.
Let’s go.
- Can I Remove a WordPress Page Title?
- What Happens When I Remove a WordPress Page Title?
- What You’ll Need to Remove WordPress Page Titles
- How to Remove WordPress Page Titles
- Remove Page Titles from the WordPress Page Editor screen
- Remove Page Title with Quick Edit
- How to Hide page title in WordPress: 2 Methods
- Method #1: Adding CSS Code to Remove WordPress Page Titles
- How to Hide WordPress Page Title Using a Plugin
- More Helpful WordPress Tutorials:
- Wrapping up
Can I Remove a WordPress Page Title?
Unfortunately, there’s no easy way to get WordPress page titles because WordPress does not support title removal out of the box.
But you can employ a few workarounds to make titles disappear in units and bulk on WordPress.
We’ll as show you in the coming sections of this guide.
What Happens When I Remove a WordPress Page Title?
When you remove WordPress page titles and go back to the Pages screen, you’ll notice that all pages whose titles you’ve removed are now marked as “no title”.
Some usability and SEO problems could arise from this.
This guide will show you what you can do to avoid these problems.
What You’ll Need to Remove WordPress Page Titles
- WordPress Admin Access: Modifying any part of a WordPress website requires admin access. Of all the six roles in WordPress, only a user with admin or super admin authority can remove the WordPress page title.
- WordPress Title Removal Plugin: The easiest way to remove WordPress page titles is to use a plugin. We’ll show some of the best title removal plugins and how to use them.
How to Remove WordPress Page Titles
When you think of removing a page title in WordPress, the first idea that comes to mind is why not leave the page title blank. And that’s easy peasy to do, but the downsides are enormous.
Before discussing these downsides, let’s show you how easy that is with two different methods.
Remove Page Titles from the WordPress Page Editor screen
Login to your admin dashboard, locate Page on the left panel and click on All Pages from the options.
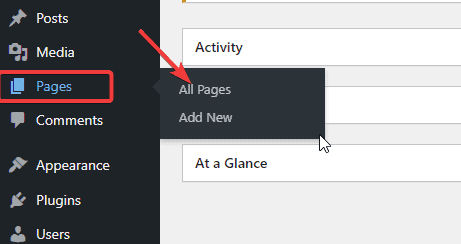
Navigate to any page whose title you want to be removed and click the Edit link underneath.
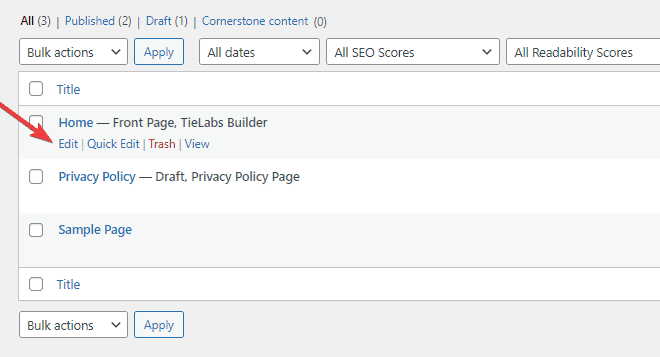
This will open the page editor. You’ll see the title at the top.
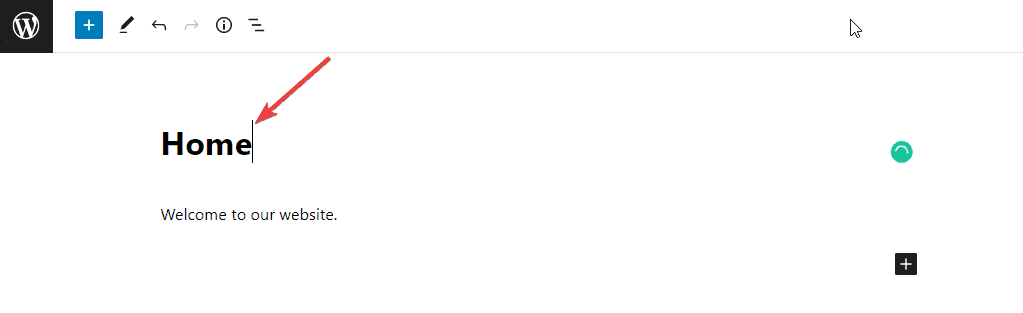
Simply delete the text inside the Title block and click the Update button to save your changes.
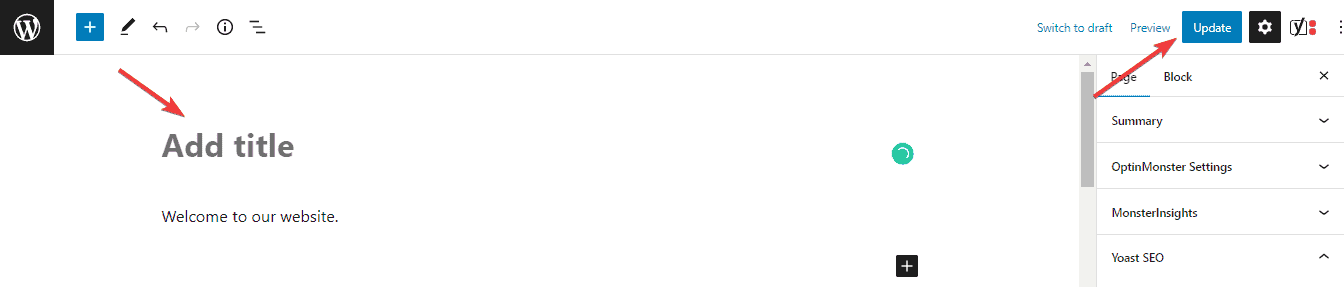
To remove the title from a new WordPress page, navigate to All Pages>Add New and leave the Title block blank.
Repeat the steps to remove page titles in as many new and existing pages as you like.
Remove Page Title with Quick Edit
A faster method to remove a WordPress page title is to use the quick edit settings on the All Pages screen.
Here’s how.
From your admin area, navigate to Page>All Pages.
Locate the page where you want to remove the title and click the Quick Edit link under it.
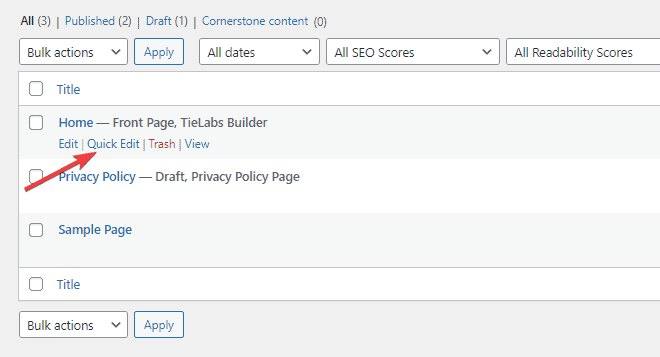
Once the Quick Edit screen opens, delete the Title text and click the Update button to save your changes.
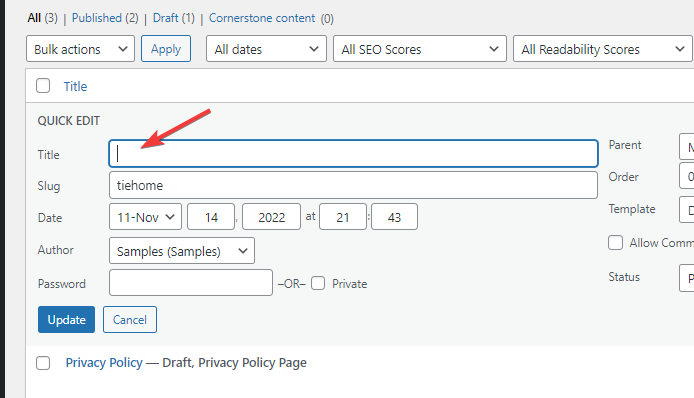
Now if you go back to the Pages screen, you’ll see (no title) as the page’s name.
Also, the Title will be removed from the front end.
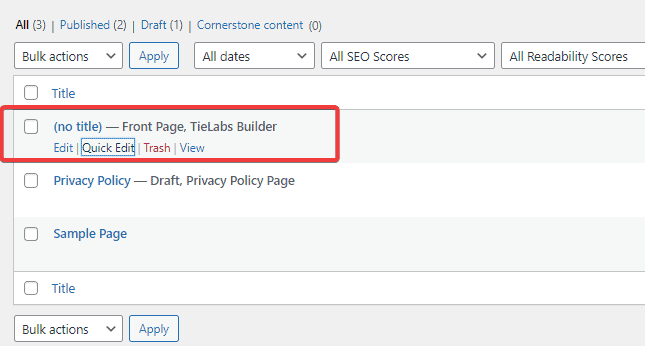
You can repeat the process for as many pages as you want.
As you can see, these two methods are super simple, but the fallouts are what you’d love to avoid. Here are some reasons.
1. No Title Backend Hurt Usability: After removing the WordPress page title using any of the above methods, when you return to the Pages screen, you’ll notice that all pages whose title you’ve removed are now marked as “no title” as in this screenshot above.
The problem is that once you have a dozen titleless pages in your backend, identifying them becomes a major nightmare.
Say you want to edit or modify a particular page; how do you filter through hundreds of “no title” pages?
2. No Title Links in Navigation and Linked Posts: Secondly, for pages or posts with links in other parts of your website, such as the navigation menu and recent posts sections, you’ll see “no title” in both places.
This will mess up your website’s front end and make it unnavigable for users.
And there’s more.
3. Permalink and SEO Issue: Great titles impact SEO.
Removing the WordPress page title this way will mess up your website permalink structure and SEO effort. Because, by default, WordPress generates permalinks using the page title.
If WordPress can’t find a page title, it will use a random string of text and numbers, giving search engines no clue about the page.
Since search engines can’t understand your page, they’ll need help crawling, indexing and ranking it for relevant searches.
The SEO backlash might hit heavier than you could imagine.
Even though you can change permalinks using the URL Slug in the post edit page, a page without a title is still less SEO friendly.
You must change the URL for every page one at a time.
Now that you understand the problem of removing page titles in WordPress, can you avoid these consequences while still achieving your aim?
Of course. There is. Instead of removing WordPress page titles, you can make titles disappear on WordPress pages by using a plugin or inserting a small CSS code in WordPress.
We’ll look at that next.
How to Hide page title in WordPress: 2 Methods
- Method #1: Adding CSS Code to Remove WordPress Page Titles
- Method #2: Using a Plugin to Remove WordPress Page Titles
You can use these two methods to hide page titles in WordPress safely.
Even though both are guaranteed not to cause any problems on your site, It’s a good practice to back up WordPress before inserting any sort of custom code or installing plugins on WordPress.
You can check out this guide to quickly back up your WordPress websites.
Once done, It’s time to make titles disappear on your WordPress posts and pages.
We’ll start with the custom code method.
Method #1: Adding CSS Code to Remove WordPress Page Titles
Hide Page Title on All WordPress Pages
On your WordPress dashboard, go to Appearance on the left panel and select Customize from the option.
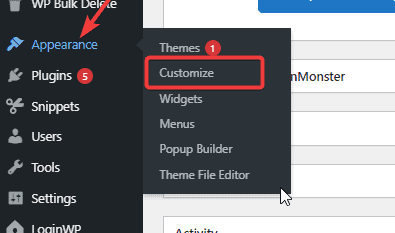
On the next screen, locate Additional CSS on the left sidebar and expand it.
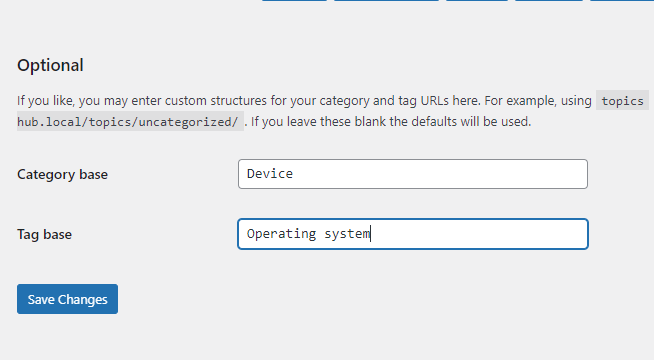
Next, insert the following custom CSS code n the box.
.page .entry-title {
display: none;
}After that, hit the Publish button to save your changes.
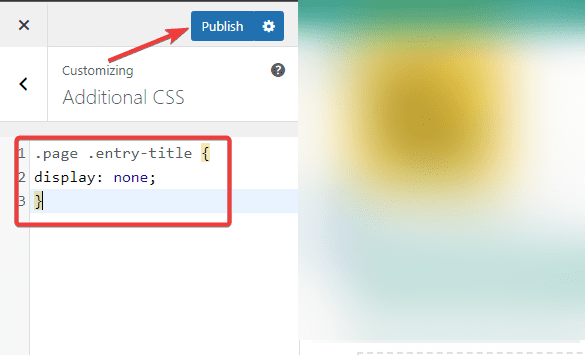
By doing this, WordPress will remove titles on all the pages on your website.
Once you publish the changes, you’ll instantly see that all titles on the right-hand preview section are no longer there.
Now, if you visit the frontend pages of your site, you’ll see that the heading has disappeared.
The good thing with this method is that entries on a widget like the Recent Posts and the All Pages screen on the backend will still retain the titles.
Check out the next method if you want to hide the title for a specific page.
Hide Page Title in a Single WordPress Page
Sometimes, you may only want to remove the title on a particular WordPress page.
In that case, you only need to tweak the CSS code slightly by adding the ID of the particular page.
The first step is to find the page ID.
It’s simple. Here’s how.
From your WordPress dashboard, navigate to Pages>All pages.
Locate the page whose ID you want and hover over the Edit button below it.
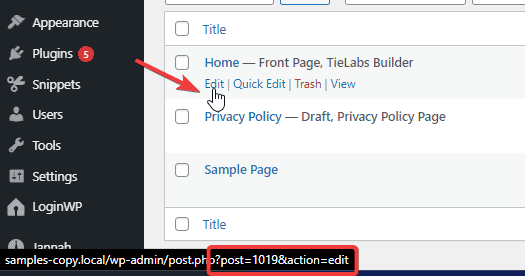
While your mouse stays in the Edit button, look at the bottom left corner of the page.
You’ll see the page URL. The page ID is the number after “page=”.
In this example, our page ID is 1019. Suppose you click the Edit button by chance. You can still find the page ID in the URL bar of the page editor.
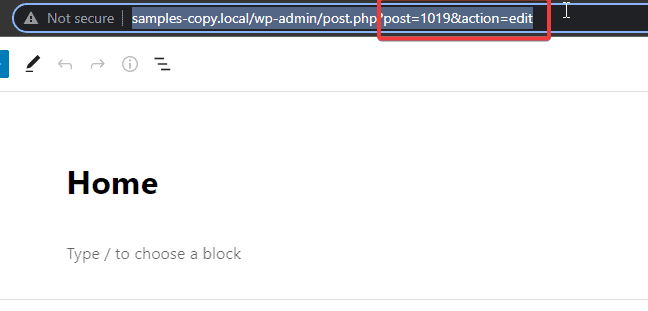
Now that you have the page ID navigate to Appearance>Customize on the left panel and add the following CSS code in the Additional CSS box.
.page-id-1019 .entry-title{
display: none;
}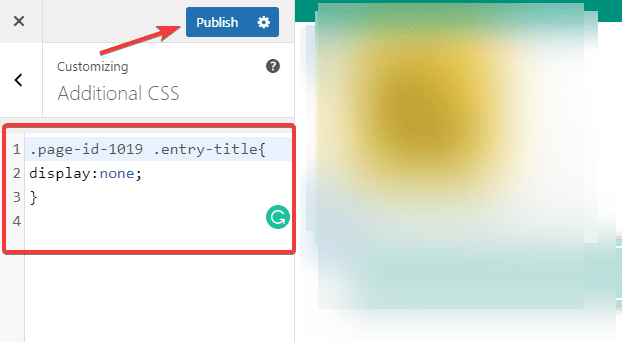
This code works the same way as the one above. But this time, you’ll notice that the page ID has been added to the code. So instead of hiding the title on all pages, it will hide the title for the page with the inserted ID.
Finally, click the Publish button to save your changes.
You can repeat this process to remove titles on other WordPress pages. You only need to substitute ID numbers.
If this code doesn’t work, your WordPress theme may use a different CSS class for title display. In that case, you’ll need to figure it out yourself. Here’s how.
On the theme customizer screen, right-click on the post or page title and select Inspect.
Depending on your browser, you may see Inspector or Element instead of Inspect.
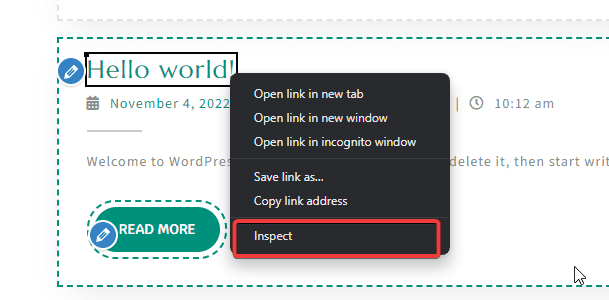
Once you click it, the browser’s developer console will open.
Press Ctrl F and search for page ID.
You’ll see what CSS class your theme uses. Ours looks like this:
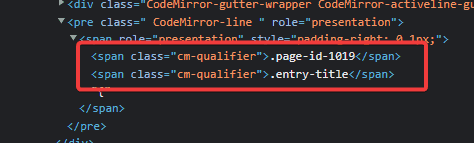
So instead of “entry-title”, you may see “page-title” or “post-title”.
Once you find the CSS class your theme uses, simply swap the “entry-title” in the code above with your theme’s.
That should work.
Hide WordPress Title in Blog Posts
If you are not interested in hiding titles on pages but rather on blog posts, the process is similar to the above, but the CSS code is slightly different.
Let’s see.
Once you navigate to Appearance>Customize>Additional CSS, paste the following code inside the CSS box.
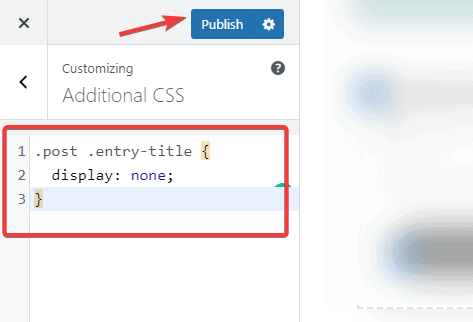
Next, click the Publish button, and that’s all.
This code will remove the titles on all blog posts front-end without affecting anything on the backend and in the Recent Post section.
Hide WordPress Title on a Single Blog Post
The method above has shown you how to hide titles on all blog posts on WordPress. But you may only want to remove titles on a single post.
Follow the steps below.
First, you need to find the ID of the Post whose title you want to remove.
Finding post ID is the same as that of Page ID. Use the steps above.
Once you have the post id, navigate to Appearance>Customize> Additional CSS.
Next, expand the Additional CSS section and paste the CSS code containing the post ID in the box.
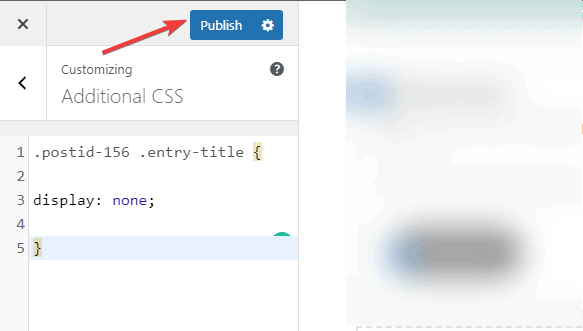
Once done, remember to hit the Publish button to save your settings. With that, you’ve removed the title for the specific blog post.
To do it for any other post, simply find the post ID, substitute it in the code and insert it in the Additional CSS box.
How to Hide WordPress Page Title Using a Plugin
If you are uncomfortable dealing with codes or the above methods don’t work, you can remove titles with a WordPress plugin.
There are several plugins for hiding and removing WordPress page titles.
This tutorial will use the free Hide Page and Post Title plugin.
This plugin is super intuitive and straightforward to use.
Other easy-to-use plugins you can check out include Title Remover and the WP 4 Me Title Remover.
Removing WordPress Page Title With Hide Page And Post Title Plugin
To use this plugin, you first need to install and activate it.
For more details, check out this guide on how to install WordPress plugins.
Once the plugin is active on your site, follow these steps to use it to remove WordPress page titles.
On your admin dashboard, navigate to Posts>All Posts.
Next, locate the page whose title you want to hide on the list and click on the Edit link under it.
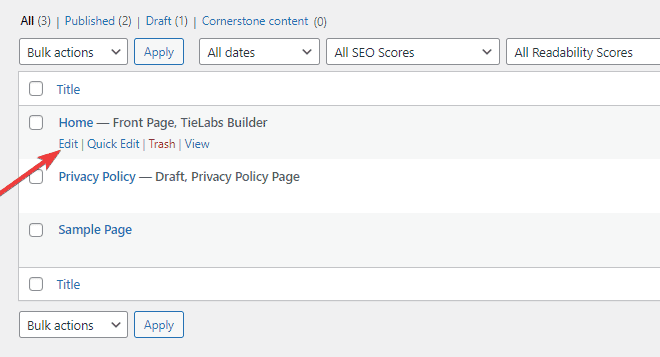
Once the page loads, hit the Settings (Gear) icon at the top left corner to open the Page Settings panel.
Stay on the Page tab and scroll down until you see the Hide Page and Post Title tab.
Next, check the Hide the Title box.
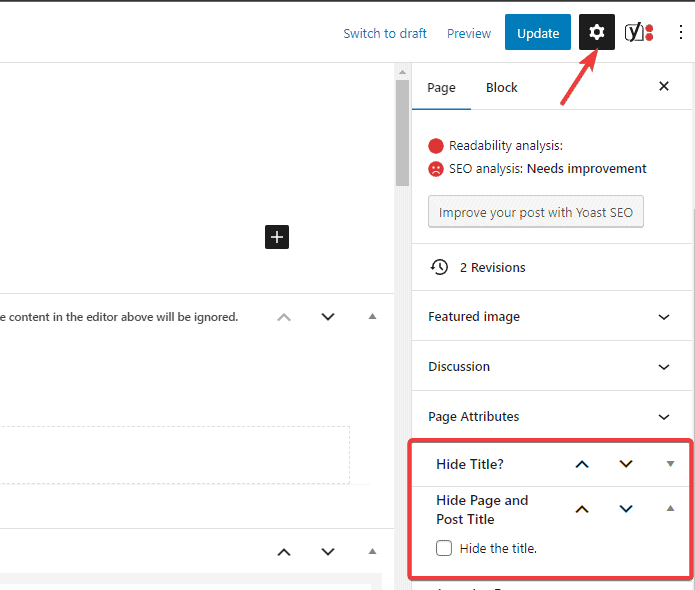
Lastly, click the Update button to effect the changes. If you visit the page, you’ll no longer see the title.
And this won’t affect anything else, like permalink and Recent post entries.
Removing WordPress Post Title With Hide Page And Post Title Plugin
Using the Hide Page and Post Title plugin to hide post titles in WordPress is similar. The steps are the same.
Simply navigate to Posts>All Posts. Open the post whose title you want to hide.
Once the post editor loads, go to Settings and switch to the Post tab.
Now scroll to the Hide Page and Post Title section and tick Hide the Title box.
Remember to click the Update button, and that’s all.
You’ve successfully hidden the post title in WordPress.
More Helpful WordPress Tutorials:
- How to Remove Powered by WordPress: Not happy How with the Proudly Powered by WordPress phrase in your website footer? Find the exact steps to remove it in this article.
- How to Hide a Page in WordPress: Want to keep some of your WordPress pages private? This guide has everything you need to know about hiding pages on your site.
- How to Change Font in WordPress: Fonts can make or break your WordPress website. Learn how to change and customize fonts to give your site a soothing visual appeal that visitors can resist.
Wrapping up
WordPress has evolved from a blogging platform to a full-blown Content Management System and website builder for any site, from small portfolio web pages to large corporate business websites where titles are not necessary on pages.
Unfortunately, no built-in feature allows you to remove page titles in WordPress.
While leaving the title block blank on the post editor is without doubt easy, you should always avoid it as it leads to serious usability, permalink and SEO issues on your site.
You can use a plugin or insert CSS code inside your theme customizer. Both options are fairly straightforward and pose no risk whatsoever to your site.
This guide should help you remove WordPress pages and post titles. If you have further questions, feel free to drop them in the comment section below






