Whenever you upload images to your website, WordPress automatically generates thumbnails according to your media and theme settings.
If you change your WordPress theme, all existing images become blurry and mid-sized, while images uploaded after installing the new theme are perfect.
You can fix this problem by manually adjusting image sizes in the WordPress media settings. But this will take forever, especially if you have hundreds or thousands of images to resize.
This post will teach you how to regenerate thumbnails in WordPress using 2 free plugins quickly.
- Frequently Asked Questions
- What You’ll Need to Regenerate Thumbnails in WordPress
- How to Regenerate Thumbnails in WordPress Step by Step
- Using the Regenerate Thumbnails Plugins Step by Step
- Using Force Regenerate Thumbnail Plugin Step by Step
- Regenerate Thumbnails for Specific Images.
- More Helpful WordPress Tutorials:
- Wrapping up
Frequently Asked Questions
What is Regenerate Thumbnail?
Regenerate Thumbnails is a free WordPress plugin that resizes existing images on your website by creating additional copies of the image in the newly defined theme settings. This plugin generates the new thumbnails without deleting the previously created images.
What Does Force Regenerate Thumbnails Do?
Force Regenerate Thumbnails is another plugin that functions the same way as the Regenerate Thumbnails plugin.
The only difference between the two is that this plugin deletes previously created image sizes, forcing WordPress to regenerate new thumbnails using the current theme configuration.
What You’ll Need to Regenerate Thumbnails in WordPress
- WordPress Admin Access: To regenerate thumbnails on WordPress, you need access to your admin dashboard. Of the 6 user roles in WordPress, only the admin or super admin have this access.
- A Thumbnail Plugin: Since trying to regenerate thumbnails manually can be time-consuming, the easy way out is to use a plugin.
How to Regenerate Thumbnails in WordPress Step by Step
The easiest way to regenerate thumbnails in WordPress is to use either of these two plugins.
But before we show you how to regenerate thumbnails in WordPress, It’s good you understand how WordPress deals with your uploaded images.
Whenever you upload a new image to WordPress, WordPress automatically generates 3 cropped versions, Thumbnail, Medium and Large.
You’ll find the settings within your admin dashboard under Settings>Media.
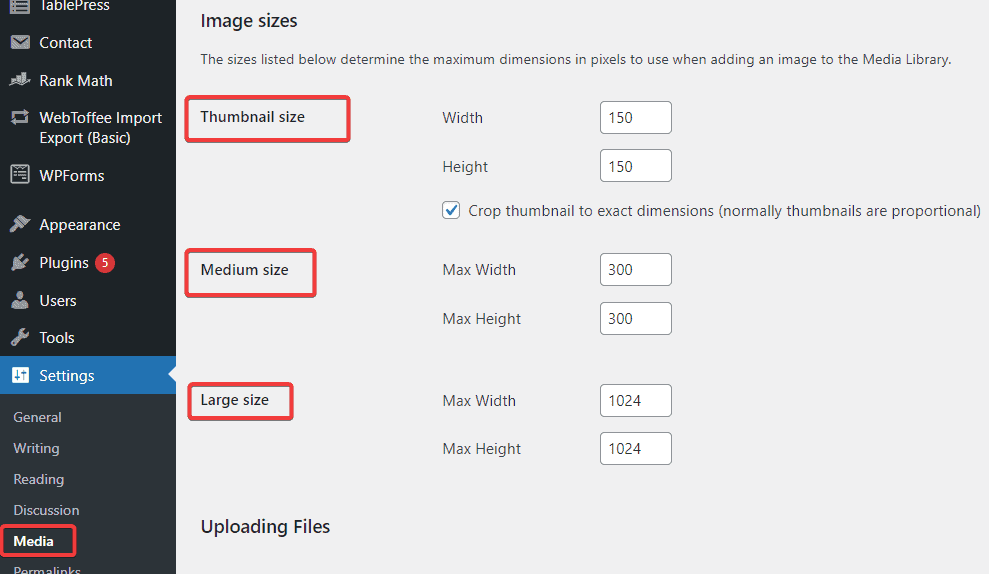
But things get tricky when you install a new theme.
Every theme has a specific image size setting that could override the default settings in WordPress. So when you activate a new theme, the settings are adjusted according to the new theme, causing the previously uploaded images to become distorted.
The solution is simple; Regenerate thumbnails. Now let’s quickly do that.
Using the Regenerate Thumbnails Plugins Step by Step
The first step is to install and activate the regenerate thumbnail plugin.
If you need help doing that, check out this guide on how to install WordPress plugins.
After activating the plugin, go to Tools on the left panel of your admin dashboard and select Regenerate Thumbnails from the options.
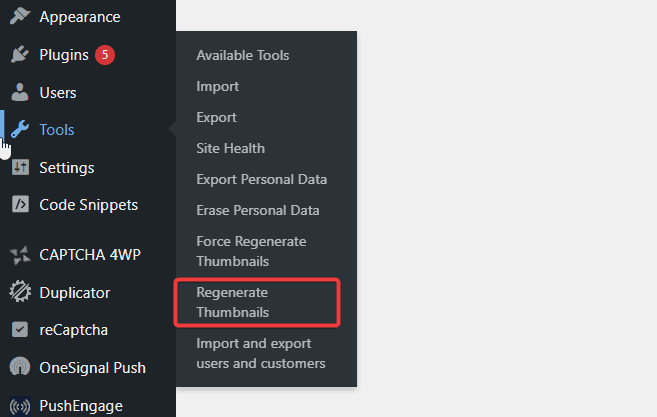
You’ll be taken to the plugin page. Here, you’ll see the box next to Skip regenerating existing correctly-sized thumbnails already checked.
Uncheck the box to regenerate all thumbnails.
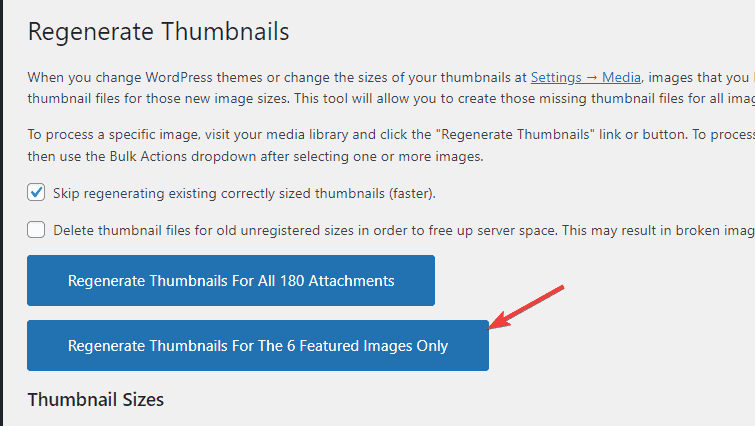
Next is the Delete thumbnail files for old unregistered sizes in order to free up server space.
Checking this box will delete all the previous thumbnails whose dimensions do not match your theme-defined sizes.
You want to be sure the images are not in use on your site, as deleting those files is irreversible and will lead to broken images. To avoid taking chances, back up your WordPress files and media.
Once satisfied with the options, click the Regenerate Thumbnails For the X Featured Image Only.
The plugin will start generating all your thumbnails. It may take a while, depending on the number of images.
Once It’s complete, you’ll see the success message. And that’s all. You’ve regenerated thumbnails in WordPress.
Using Force Regenerate Thumbnail Plugin Step by Step
The Force Regenerate Thumbnails plugin deletes old thumbnails and forces WordPress to regenerate them.
The advantage it has over the regenerate thumbnails plugin is that it automatically deletes old image sizes freeing up space on your server.
To force regenerate thumbnails, you must first install and activate the Force Regenerate Thumbnails plugin.
Once you activate the plugin, navigate to Tools on your admin dashboard and select Force Regenerate Thumbnails from the menu.
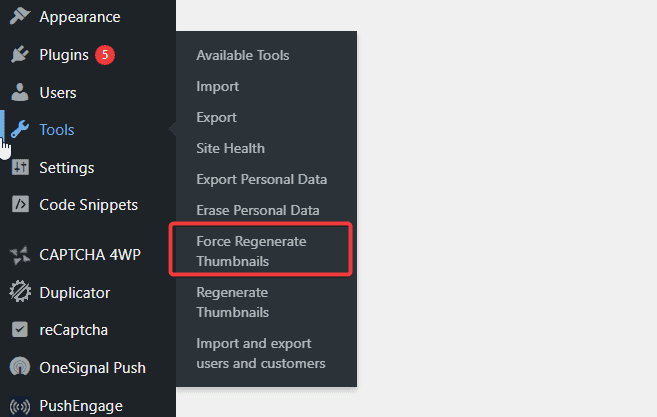
Once the plugin configuration page opens, click the Regenerate All Thumbnails button.
With that, the plugin will first delete all the images with the old size settings, forcing WordPress to regenerate them using the new theme settings.
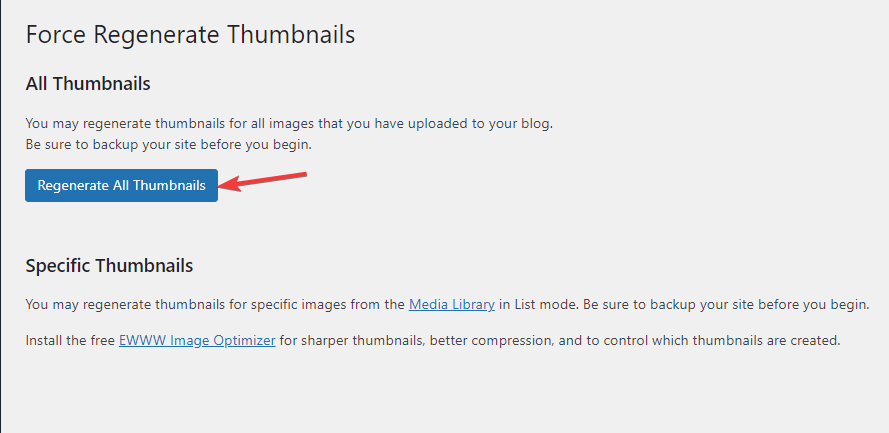
This could take some minutes, depending on the number of images and their sizes. Wait for it to complete.
Regenerate Thumbnails for Specific Images.
You may sometimes want to avoid regenerating thumbnails throughout your site but for specific images.
If that’s the case, you can still use the Regenerate Thumbnails plugin you installed.
Here’s how.
On your WordPress dashboard, Go to Media on the left panel and select Library from its menu. This will open the image library.
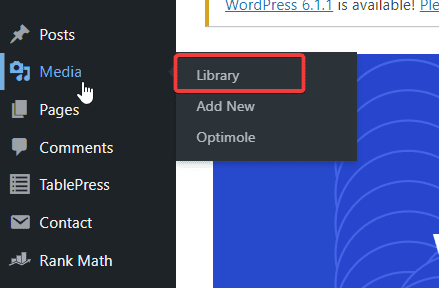
Next, locate the image you want to regenerate its thumbnail and click to open. Then on the right, click on the Regenerate Thumbnail buttons.
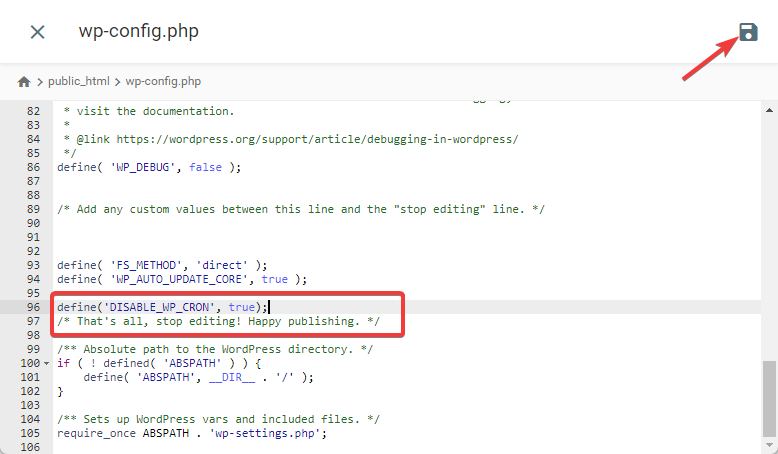
More Helpful WordPress Tutorials:
- How to Use Custom CSS in WordPress: Custom CSS allows you to control your website design and appearance. Learn how to use custom CSS in WordPress in this detailed guide.
- How to Change Font Size in WordPress: Are you unhappy with the font size on your site and looking for ways to change it? There are several ways to change font size in WordPress. Check out this guide to pick what best suits your need.
- How to Fix WordPress Featured Images Not Showing Up: Are your post featured images not showing up? In this guide, we explore the different causes and solutions of featured images disappearing in WordPress. Check it out.
Wrapping up
Whether you update your WordPress media settings or switch to a new WordPress theme, regenerating thumbnails is essential to maintaining a great-looking website. The steps above clearly explain how to regenerate thumbnails in WordPress.
While this is a significant step towards ensuring images on your website are correctly displayed, there is more to WordPress image optimisation than getting thumbnails right. Check out the linked guide.
We hope you find this article helpful. If you have further questions, please drop them in the comment section below.






