There are many situations when you want to change your WordPress domain name.
A WordPress change domain is required when moving from WordPress.com to WordPress.org.
Also, some people change their domain when they rebrand to attract new clientele or change their business name after partnering with new brands.
Domains are an important part of your business identity, branding, and credibility.
But still, it is super simple to change your WordPress domain than you think.
Let’s explore easy steps for the WordPress domain change.
What is a WordPress Domain Name?
A WordPress domain name is the address of your website.
It is a URL visitors use to search your site on the internet.
It is like a home or office address that people use to reach their place in the digital world.
For example, our domain URL name is — www.bloggingtips.com.
Can I Change My Managed Domain in WordPress?
Yes, it is possible to change your managed domain in WordPress.
There are two ways to do so — change your domain and all associated links at once or change the one section links at a time.
However, it is impossible to change your domain name after domain registration.
You must either purchase a new domain name or see if your host company lets you cancel the registration.
How Do I Change My Domain Without Losing SEO?
Changing your domain name can impact your SEO, as search engines have already indexed your current domain.
But, when you set up redirects after migrating a WordPress site to a new domain or host, it can tell search engines your website is moved to a new domain.
Though, search engines can take some time to transfer your SEO value to the new domain.
Thus, you can expect a slight dip in your website ranking after the domain change.
Things to Do Before Performing the WordPress Domain Change Process
There are a couple of things to do before tweaking your WordPress domain name:
- Choose a new domain name. There are 1,09,163 registered domains on the internet from 2000 to 2022. Finding the desired domain among so many domains is difficult. Thus, take your time and choose the perfect brand-fit domain name, as you can only do a little once the domain is registered.
- Back up your website content. Losing a website database is the biggest nightmare for any site owner. Even though the WordPress domain change process is easy, things could go wrong anytime. So, using WordPress backup plugins to create a local backup of your site database is better.
- Notify your audience. After selecting your new domain name, notify your audience and tell them why you changed it. You can notify via emails to your subscribers or create a pop-up on your site a few days before the domain change.
4 Methods to Change Your WordPress Domain
Once you have chosen and registered your new domain name, you have four options to change it on WordPress.
Here’s how all WordPress change domain method works:
Method 1. Change Your Domain via the WordPress Dashboard
Changing your existing WordPress domain name is a simple and non-technical method.
Log into your WordPress dashboard > Settings > General.
From there, look for these two fields:
- WordPress Address (URL): It is the primary address of your website where visitors find it on the internet.
- Site Address (URL): It defines the location of your site files.
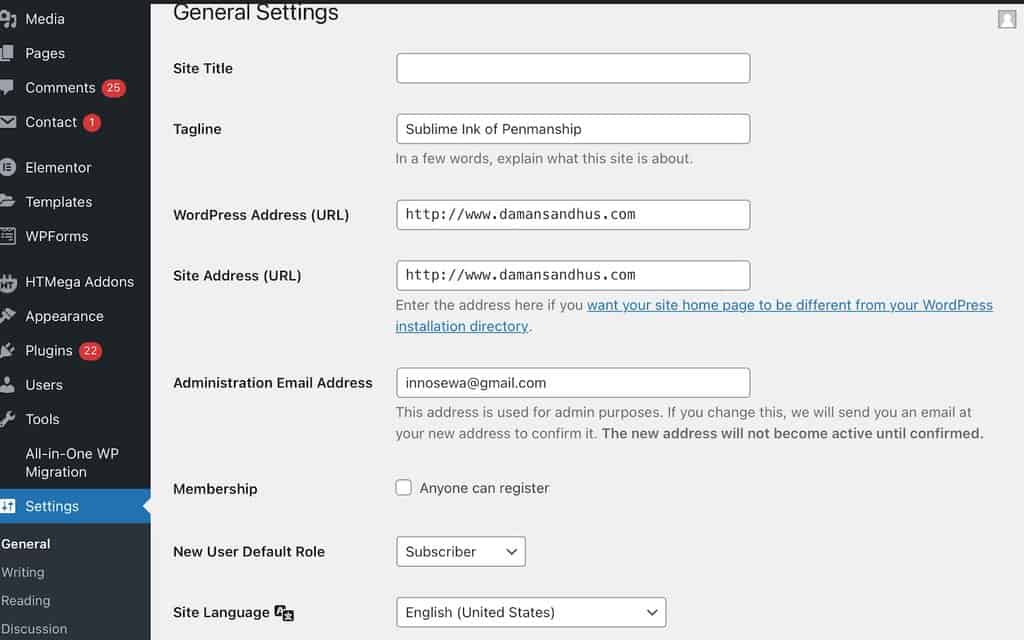
In most cases, both these fields are the same.
You can enter your new domain in these fields and save changes.
Ensure to clear your cache after your blog name changes because your site will now be accessed through the new domain names.
This method works in most cases.
But sometimes, the website URL is hard embedded into the wp-config.php file, so a simple WordPress dashboard method doesn’t work.
If this is the case for you, skip to the following method.
Method 2. Change Your Domain via the wp-config.php File
Do WordPress Admin and Site Address fields appear grayed out to you?
That means your website URL is coded into your wp-config.php file.
You have to modify this file’s settings to change your domain name.
Usually, the wp-config.php file is present in your WordPress root directory.
You can use the FTP client, SSH, or WP-CLI to access it.
You can also edit the wp-config.php file using cPanel or hPanel from your web hosting account.
Here’s how you can do it:
Step 1. Log in to your host account > cPanel or hPanel > Files > File Manager.
Step 2. Look for your domain folder and select Go to File Manager.
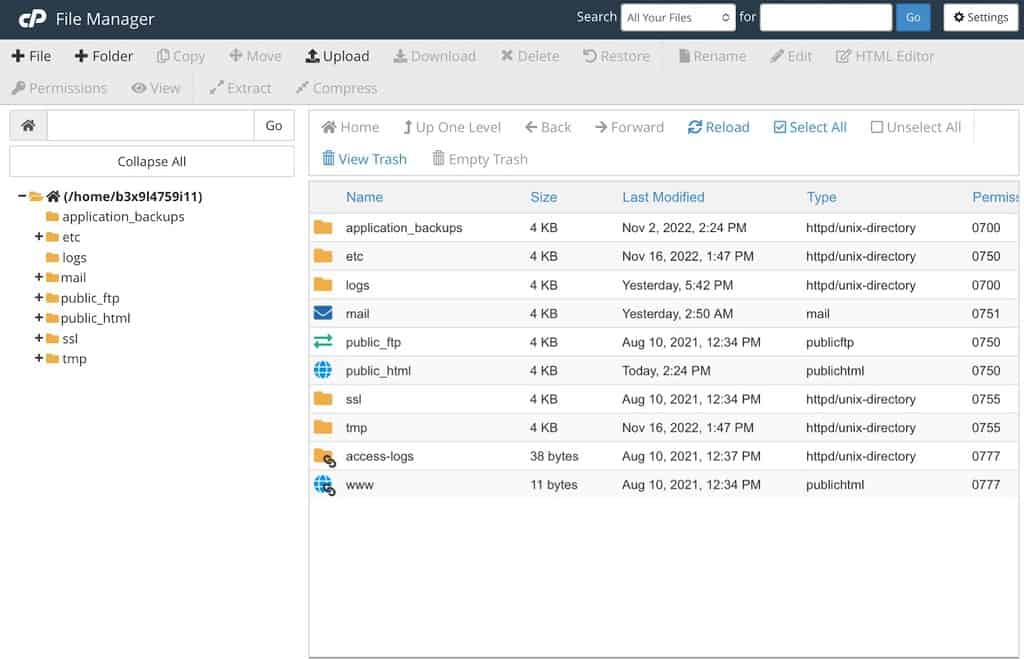
Step 3. Under the public_html folder, look for the wp-config file.
Step 4. Right-click the file and select the edit option.
Step 5. Now, paste this code on the top of the file, don’t forget to replace the example site with your website URL:
define('WP_HOME','http://yoursitename.com');
define('WP_SITEURL','http://yoursitename.com');Step 6. Hit the Save button.
The process is the same if you prefer to use the FTP client.
You only need your FTP client credentials to access the site.
Method 3. Change Your Domain via the phpMyAdmin
Another option to change the WordPress domain using the hosting service is phpMyAdmin.
The phpMyAdmin is a hosting tool found in the cPanel.
It is a database management tool, so making changes here can impact your website data.
You might lose your website data if things go downhill.
So, backup your WordPress site or hire a professional developer before following this method.
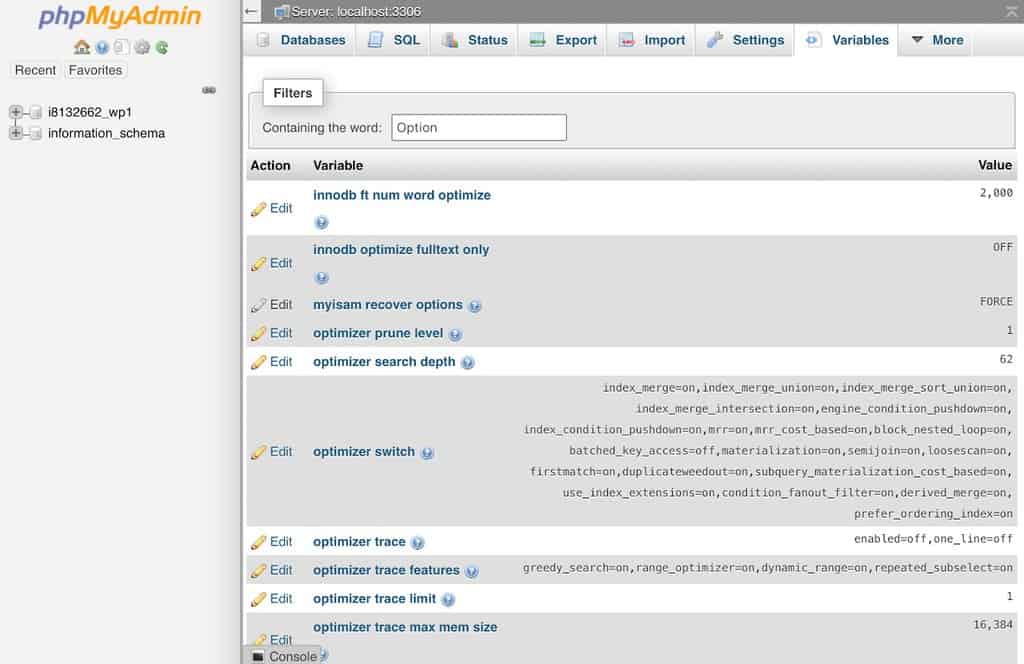
From your hosting account, go to phpMyAdmin and look for the wp_options table.
In some hosts, it is named differently but ends with the “_options.”
You can enter your domain into this file and save the change to access your website with a new domain name.
Method 4. Change Your Domain via the WP-CLI
Are you a professional WordPress developer?
Or, planning to hire one to change your website domain?
In that case, you can use this method.
WP-CLI is the WordPress command-line interface.
It enables you to update plugins, configure your websites, and more without a web browser.
You can use this command line to change the domain name with the WP-CLI tool:
wp option update home ‘http://myexamplesite.com’
wp option update siteurl ‘http://myexamplesite.com’
Other Helpful Tutorials
Do check out some of our other WordPress tutorials to change your WordPress domain name seamlessly:
- How to Install WordPress Locally: It is a helpful tutorial to download WordPress on your server without hassle.
- How to Redirect a Page in WordPress: If you want to retain your SEO value and traffic after a domain change, learn how to set page redirects in WordPress.
- How to Search and Replace in WordPress: Sometimes, minor changes in WordPress can lead to drastic changes on the user-end side. Therefore, you must know how to search and replace WordPress to undo such changes.
Conclusion
Changing a WordPress domain name is simple.
But you shouldn’t make a habit out of it.
You can perform the safe WordPress change domain by setting redirects and creating backups.
But your SEO and brand credibility suffer each time you change your domain.
So, only change the domain when it’s unnecessary.
And first, go with the built-in WordPress dashboard method.
If that fails, use the wp-config.php file, phpMyAdmin, or WP-CLI, as these methods are technical and can lose your data.
That’s it for now!
Stay connected with Bloggingtips for more helpful WordPress tutorials.






