Many purposes can require you to install WordPress locally.
Developers need it to experiment with various projects, while website owners want it to try out a WordPress theme or plugin.
Installing WordPress locally requires a few simple steps to follow.
You can do so in various computing systems, including Mac and Windows.
In this post, I will discuss everything needed to download WordPress and use it locally.
You will also learn about using different tools to install WordPress.
Frequently Asked Questions
What Does It Mean To Install WordPress Locally?
Installing WordPress locally means creating an isolated environment for development and testing.
It requires a user to download a WordPress version to their computer and install it.
Nothing you would do in the local WordPress environment would be live online unless you push them live.
Should I Install WordPress Locally?
You should install WordPress locally to build a WordPress site without needing hosting.
It can streamline your WordPress development process by removing the file uploading requirements whenever you make a change.
Using a local site is also beneficial for testing a new WordPress plugin and theme.
It will save you from running into any unforeseen bugs and glitches.
Can You Install WordPress Without a Database?
You cannot install WordPress locally without a database, as the software doesn’t run on your computer.
It needs an environment with the Apache HTTP server, MySQL server, and PHP to function correctly.
Before installing WordPress on your computer, you must create an environment compatible with the specific version.
What You’ll Need To Install WordPress Locally
While installing WordPress locally is an important part of learning WordPress, you may be surprised by its simplicity.
To install WordPress locally on your computer, you will need the following:
- Computer Device: You will need a functioning computer – possibly with an updated configuration – for a local installation of WordPress. Any Mac, Linux/ Ubuntu, or Windows computer will do.
- Internet Connectivity: You will need a speedy internet connection to download the software required for this guide. Not to mention a web browser to explore different sites.
- Software: You can use the Local (by Flywheel) software for a one-click installation of WordPress. For a manual installation, you will need a virtual host configuration software like XAMPP, WAMP, MAMP, etc., along with the latest WordPress version.
How To Install WordPress Locally: Step-by-Step Instructions
Installing WordPress locally can be done using various tools and software.
Using Local by FlyWheel for local WordPress is the most straightforward.
It is a one-click WordPress installer for local use that is compatible with Mac, Linux/ Ubuntu, and Windows computers.
You can also use one of the AAMP stack setups.
It is the most popular manual method to install and use local WordPress.
It involves the following three steps:
- Setting up a virtual configuration environment
- Downloading a WordPress version
- Installing WordPress on your computer using a local server.
Installing Local WordPress Automatically
Local is an installation tool that can automate the processes of installing WordPress on your computer.
Using this tool, you don’t need to download WordPress or install any AAMPS manually to develop your local site.
It’s free to use and only requires a hosting subscription if you want to push your WordPress site to a web server.
Simply follow the steps below to start using local WordPress.
Step 1: Download Local From Its Website
You will need to download the Local software from the internet.
To download:
- Navigate to the official Local website by clicking the embed link. You can also find the website later by making a quick google search with the “local wp” keyword.
- On the homepage, click the “Or Download for Free” button next to the account creation option.
- Select the operating system applicable to your computer from the popup form.
- Type in your work email in the given box. It also asks for your name and phone number, but providing them is not mandatory.
- Click “Get it now” from the bottom of the page.
The download should start in no time.
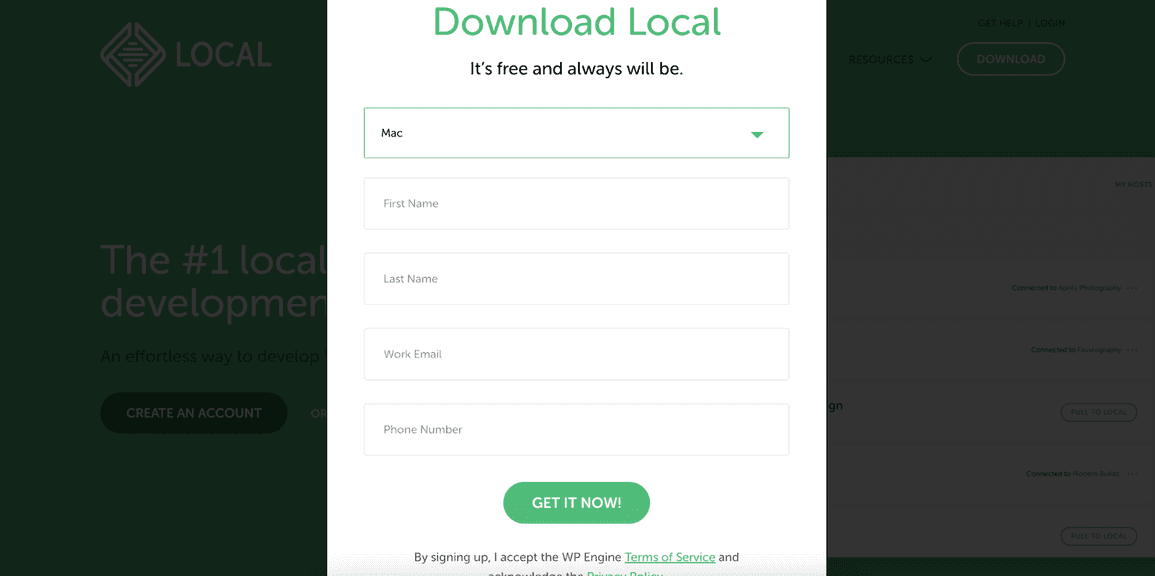
Step 2: Install Local on Your Computer
After downloading, click on the installation file to install the software on your computer.
- On a Mac, you must drag Local to your Application folder to install it.
- On a Windows computer, you may be asked to give permission. Click “Yes” to start the installation.
- On a Ubuntu device, double-clicking the installation file should be enough to get it up and running.
The automatic system will install everything you will need to run local WordPress.
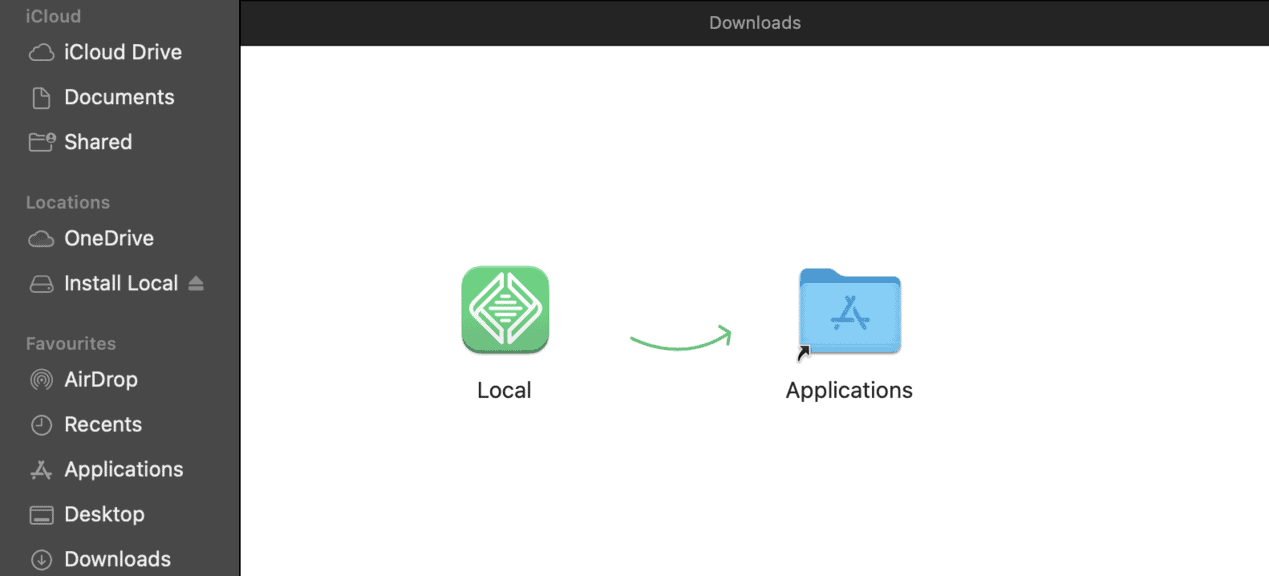
Step 3: Open Local To Use Local WordPress
Once installed, the software should ask you to open it.
If not, find it on your computer and open it.
You have to accept the terms and conditions when prompted.
In the following prompts, Local will ask your permission for error reporting and usage reporting.
It will also prompt you to create an account, but you can ignore them.
After navigating the prompts, you will land on the tool’s homepage.
Start building your local WordPress site immediately without needing to download WordPress manually.
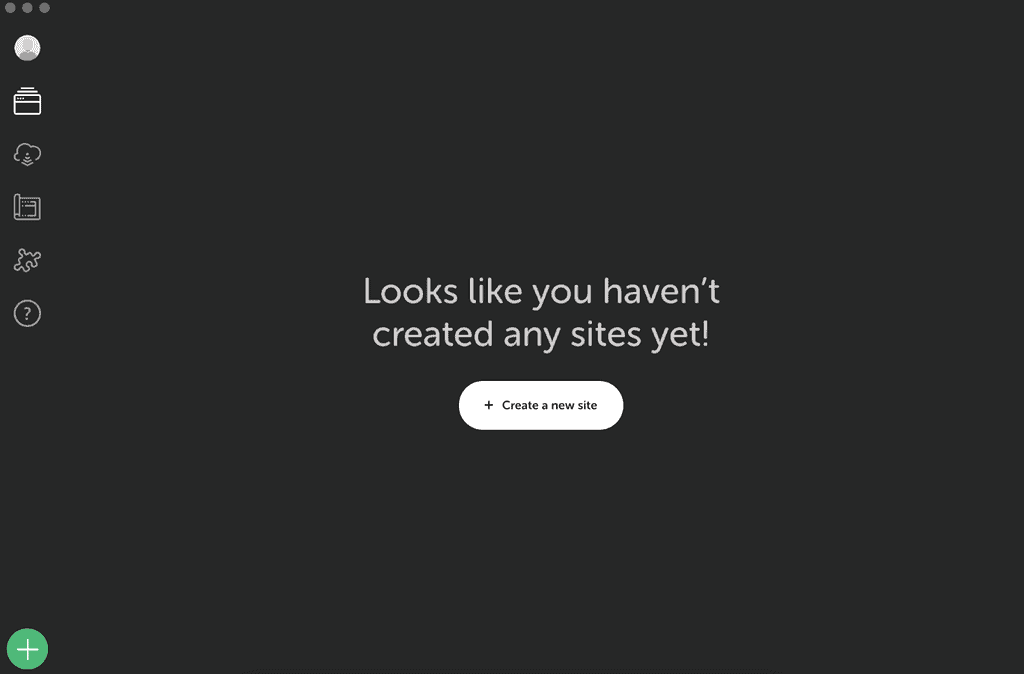
Installing Local WordPress Manually on Mac
The old-school method of installing WordPress locally on a Mac computer requires some manual effort.
You must set up a local server.
I recommend using MAMP as it’s effortless and allows developing a WordPress multisite.
It is a freemium tool, offering both a free and a paid version.
Step 1: Download MAMP for Mac and Install
Navigate to the MAMP official website to download the MAMP stack.
You should choose the version compatible with your device.
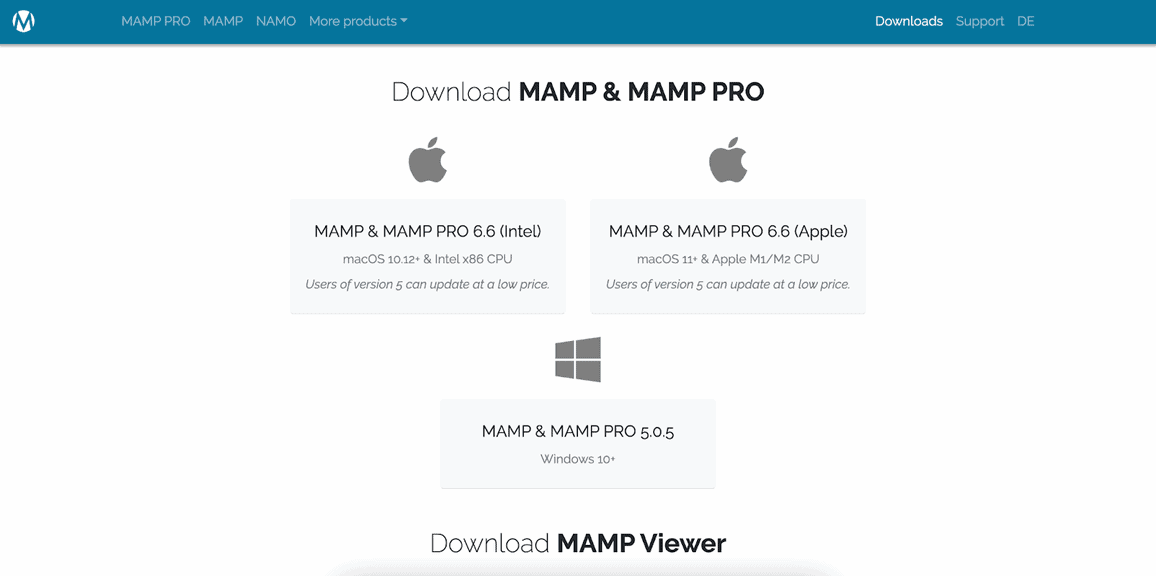
Clicking on the version name will start the download automatically.
Install the package by moving it to your Mac’s application folder.
A series of prompts will guide you along the installation steps.
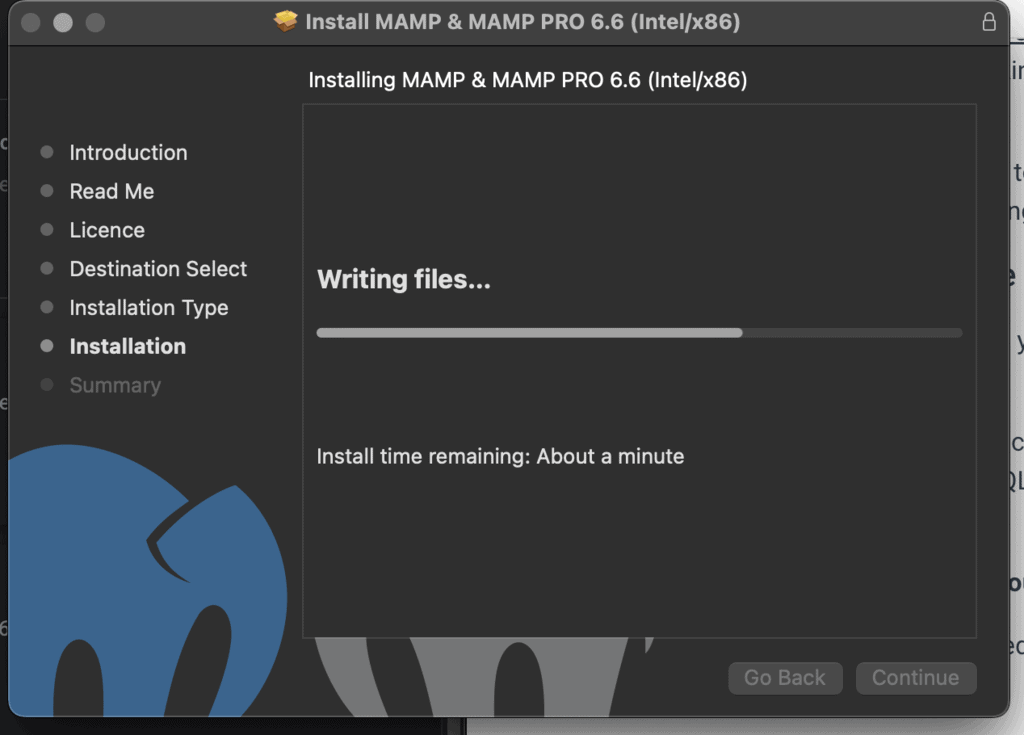
Step 2: Find and Open the MAMP Application
Find the MAMP app and double-click on it to open.
Once a new window appears, it will give you options for web servers and PHP versions.
I prefer the Apache web server.
After choosing your web server and a PHP version, click “Start” from the top right of the page.
It will open the WebStart page on your default browser.
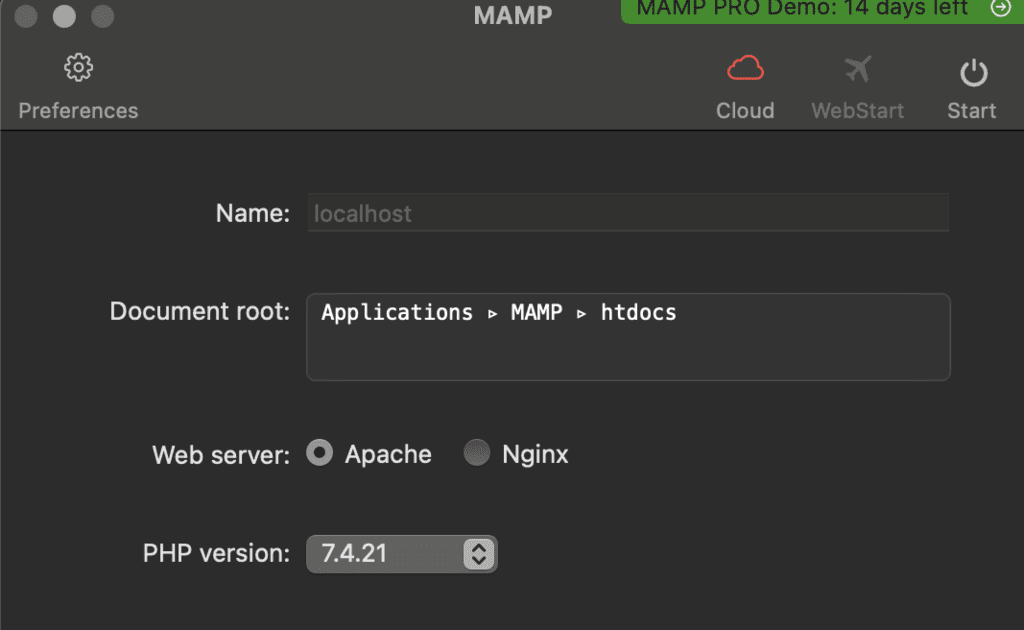
Step 3: Create a New Database for Your Site
Your local WordPress would need a database to function.
You can create it using MAMP.
To create a database:
Navigate to Tools > phpMyAdmin. It will open a new page.
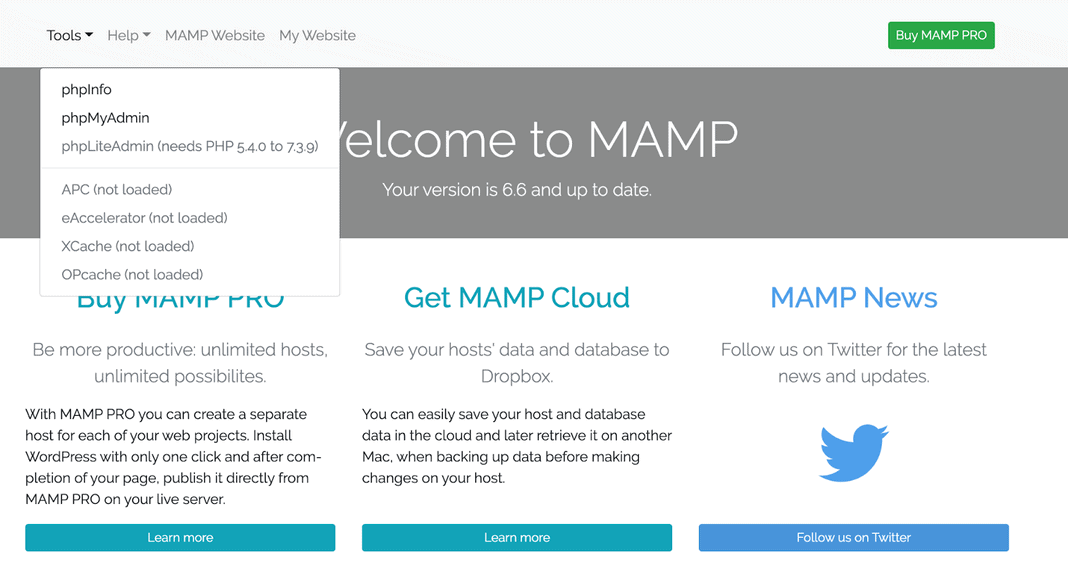
Click “Database” from the top of the new page.
Set a name for your database, then click “Create.”
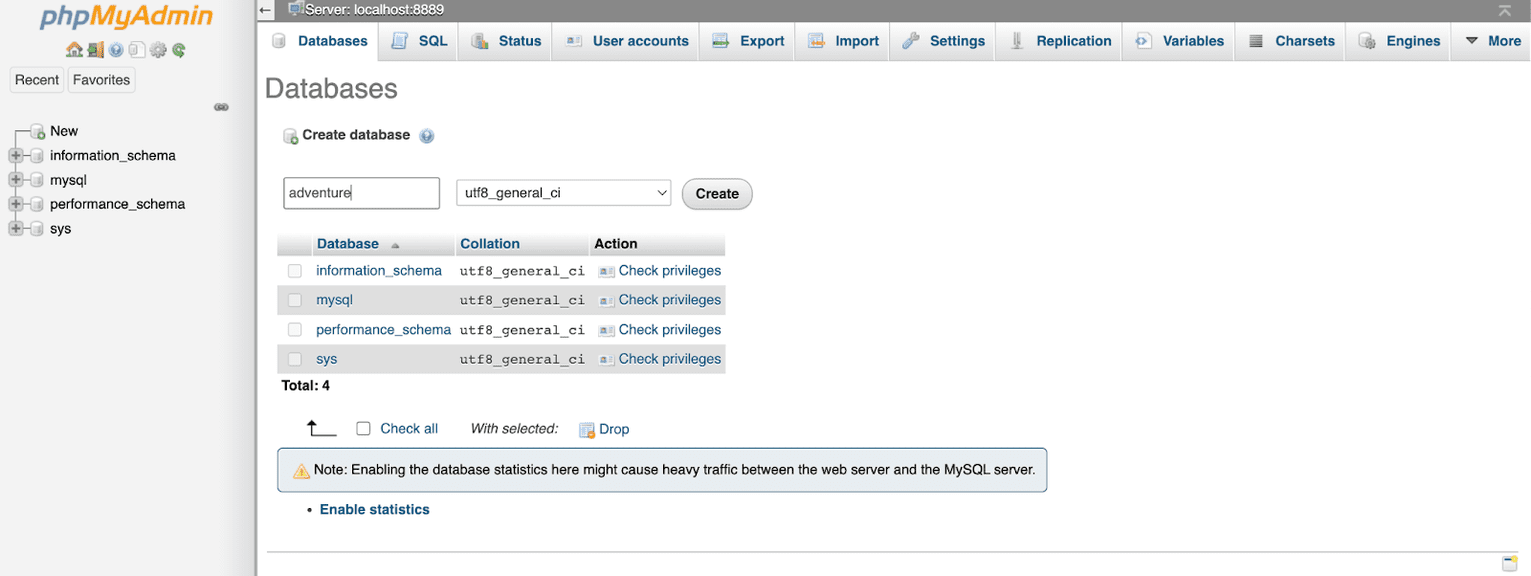
Step 4: Set a Password for the MySQL Server
You will need your MySQL server credentials to install WordPress.
So change the default account info created by MAMP.
To change your database credentials:
Navigate back to the phpMyAdmin page.
Click “User Accounts” from the top middle of the page.
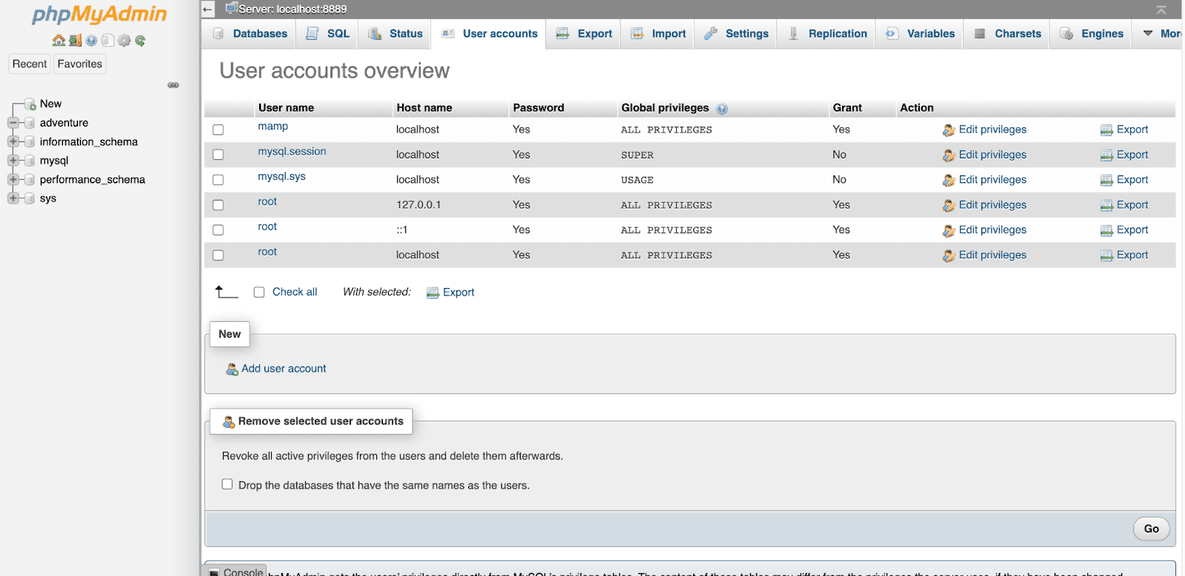
Hit “Edit privileges” for the “mamp” username.
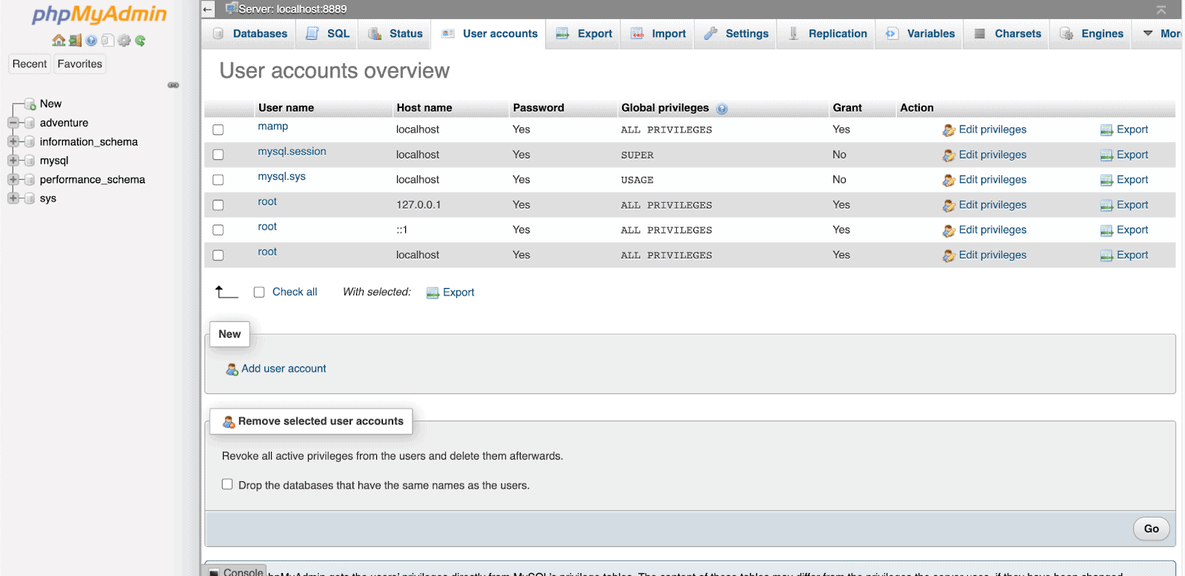
Click on the “Change password” tab and enter your preferred password.
Tap on “Go” from the bottom of the page.
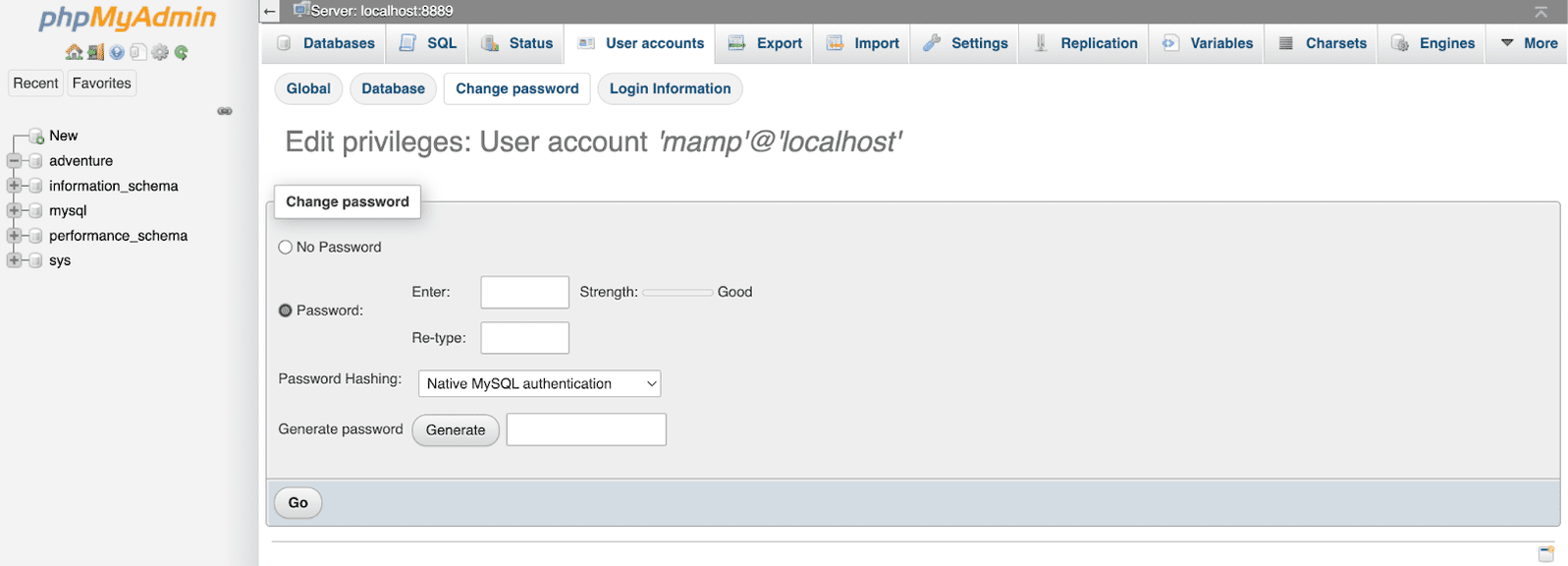
Step 5: Download WordPress for Mac and Install
Visit the WordPress.org website to download WordPress.
I recommend downloading the latest version compatible with your Mac.
To install:
Unzip the compressed files. It should create a folder with a similar name.
Right-click on the folder and copy it.
Navigate to Applications > MAMP > htdocs.
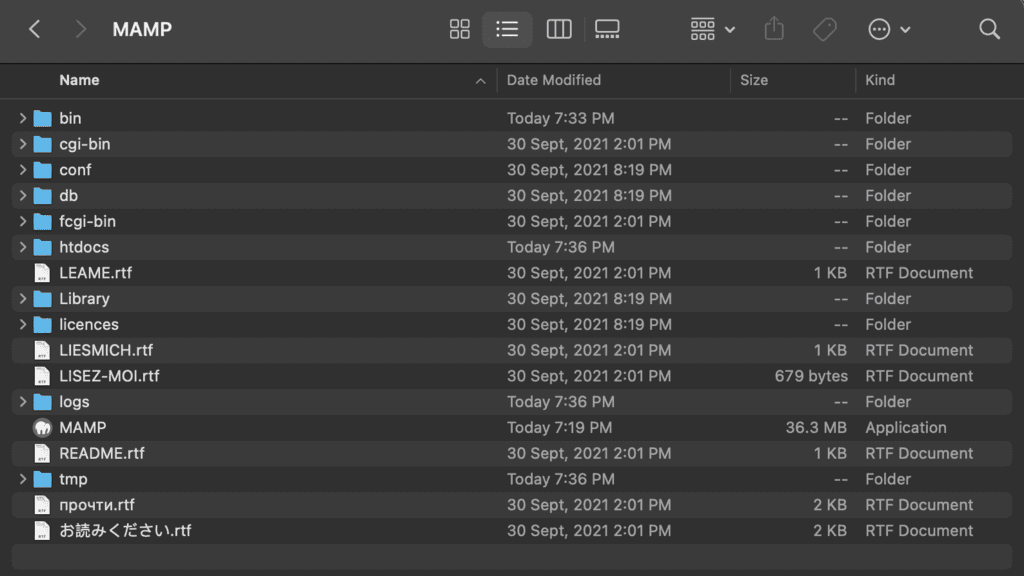
Paste the folder you just copied inside htdocs. I recommend renaming the copied folder’s name to your site’s name.
Visit your local WordPress site by typing http://localhost:8888/yoursitename on your browser. You should replace “yoursitename” with the actual name of your site.
Your local WordPress should be ready to use within a short period.
A series of prompts would ask you to select a language, give your WordPress website a name, add the database, etc.
Continuing with the prompts will configure WordPress to your local server.
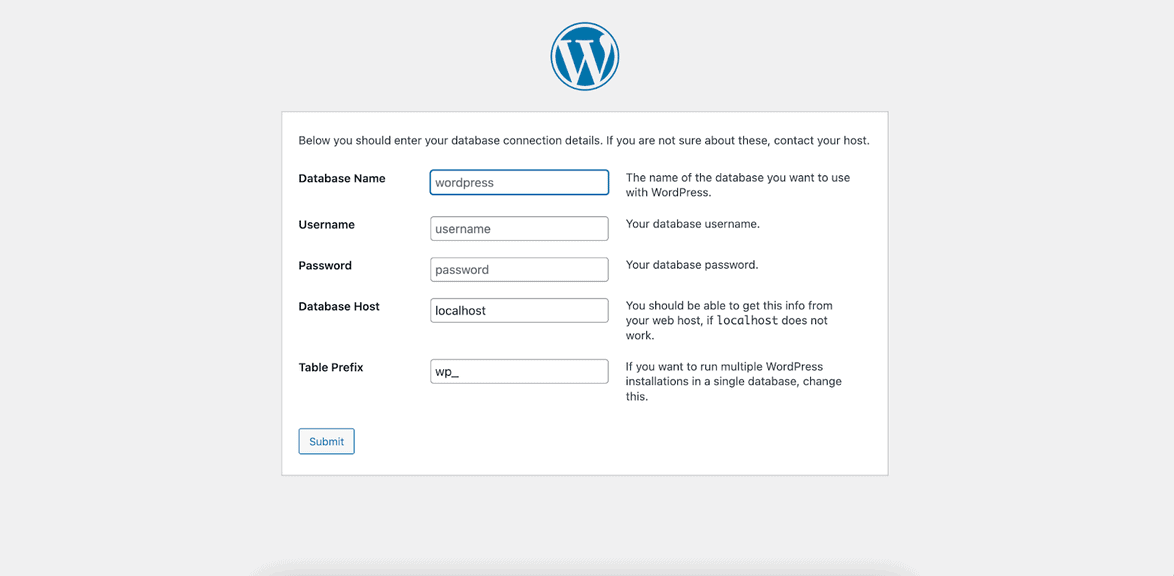
Installing Local WordPress Manually on Windows
Although MAMP refers to Macintosh, Apache, MySQL, and PHP, you can install WordPress locally on a Windows computer using it.
All you have to do is to:
- Download and install MAMP for Windows devices.
- Run MAMP on your Windows computer and start the web servers.
- Use WebStart on your browser to create a database, set up a password for the MySQL server, and configure WordPress.
- Download WordPress, which is compatible with your Windows computer, and install it.
- Configure WordPress to run with your MAMP localhost database.
You should follow the exact chronology recommended for Mac devices for a local WordPress installation on Windows.
The interface of the MAMP stack for Windows is similar, but some tabs might be in a slightly different position.
Please watch the following YouTube video if you face issues while completing the steps on Windows:
https://www.youtube.com/watch?v=B4fujTp7k7Q
You can also install XAMPP to build your local site on Windows.
It is a free tool, but you may have to learn to use the XAMPP control panel first.
Similar Tutorials To Check Out
While learning how to use WordPress isn’t too technical, it requires a lot of learning.
For example, beginners might require a WordPress password reset.
I know from experience that you’ll want to remove Cloudflare temporarily sometimes.
You can learn about all these by following my other WordPress tutorials.
For further learning on topics similar to this, visit the following:
- How to Reinstall WordPress: The steps and instructions to reinstall WordPress on different devices. It is appropriate for both beginners and pros.
- How to Change a WordPress Password: A beginner-friendly guide to changing your WordPress website’s password to make it more secure.
- How to Delete WordPress: The tips and methods of deleting WordPress from different hosts and various devices. It includes suggestions for the best tools.
Wrapping Up
The primary purpose of installing local WordPress is convenient development.
Everything you set up, change, or delete in the local environment won’t affect your live WordPress site.
If you must make a change online, be sure to back up WordPress first.
After reading my instructions, you should be able to host your WordPress site locally.
Please ask for clarifications if you have any confusion.
Your feedback and criticism keep my spirit up, so feel free to leave any comments.






