When users visit a post on your website and find the page unavailable, they’re likely to bounce, and you may lose them forever.
For this reason, learning how to redirect a page in WordPress is essential.
When you set up WordPress redirects well, users who should have landed on deleted, outdated, or redundant pages are shown active pages.
This guide provides how to use URL redirection to prevent losing your users to your competitors.
Frequently Asked Questions on How to Redirect a Page in WordPress
Can You Redirect a WordPress URL to a Specific Page?
Yes!
By setting up a 302 or 301 redirect, you’re telling browsers that the initial page’s location has changed and telling the browsers a new page to reference.
Does WordPress Automatically Create Redirects?
No, WordPress does not automatically create redirects, particularly if the URL within WordPress was changed.
You’ll have to set up 301 redirects yourself, either manually or by using a WordPress plugin.
Otherwise, your users will get a 404 error which is awful for user experience and SEO.
What are 404 errors?
A 404 error is an HTTP status code displayed to your website visitors when the page they’re looking for is missing.
This error is primarily displayed when the website owner deletes the page or changes the post’s URL.
How do you know which posts are showing 404 errors?
Most of the redirect plugins mentioned in this guide have a 404 error log to track pages producing 404 error messages.
You can also use Google Search Console to track pages that require redirects.
What You’ll Need to Redirect a Page in WordPress
What you’ll need to follow this guide includes:
- A Redirect Plugin: Plugins like 301 Redirects and Redirection enable you to set up redirects easily.
- A .htaccess file editor plugin: If you want to set up redirects by writing code, you can edit your website’s .htacess web configuration file using a plugin. For that, you’ll need a plugin like Htaccess File Editor.
- Google Search Console: You can use Google Search Console to see which posts need a redirect before you install a redirect plugin.
How to Redirect a Page in WordPress: Step-By-Step Instructions
The two popular ways to configure WordPress redirects are by using a plugin or editing your website’s .htaccess file. We delve into both methods below.
Redirect a Page in WordPress with Plugins
Many plugins can do this function properly, and the most popular ones include All in One SEO (AIO SEO), Redirection plugin, 301 Redirects, and Page Links To.
Yoast has a redirect feature, but this feature is only available on Yoast SEO premium.
However, 301 Redirects and Redirection plugins are free right off the bat.
For illustration purposes, we will set up redirects with the 301 Redirects.
They all operate the same way, with only a few differences in the extra features each has.
How to Redirect a Page in WordPress with the Redirection Plugin
STEP 1
Install and activate the 301 Redirects plugin.
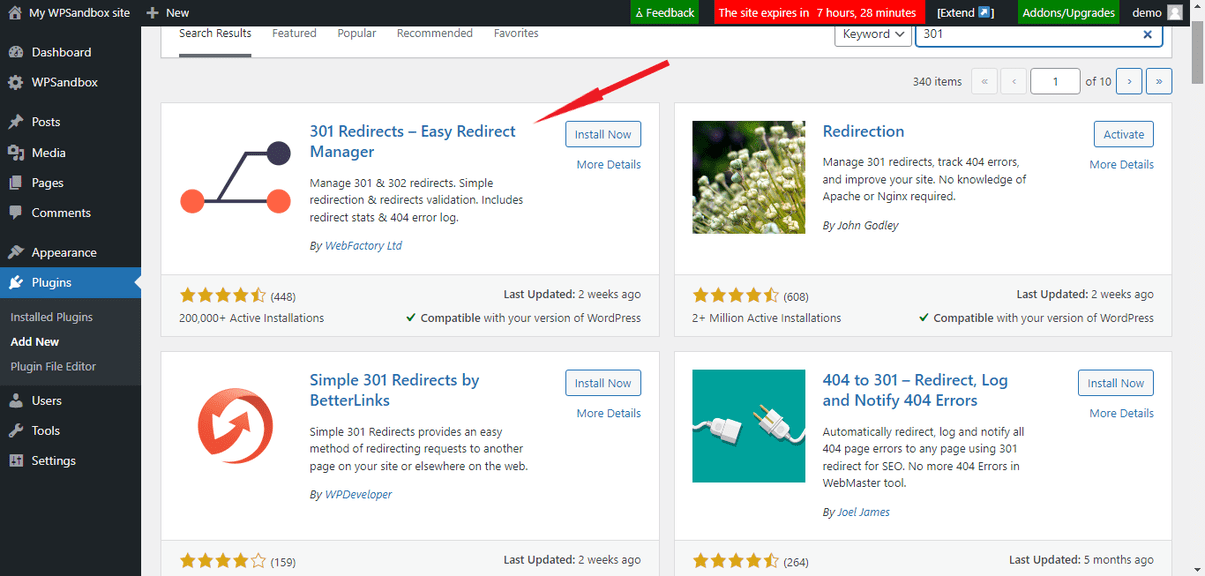
STEP 2
Under “Settings” from your WordPress dashboard, click on “301 Redirects.”
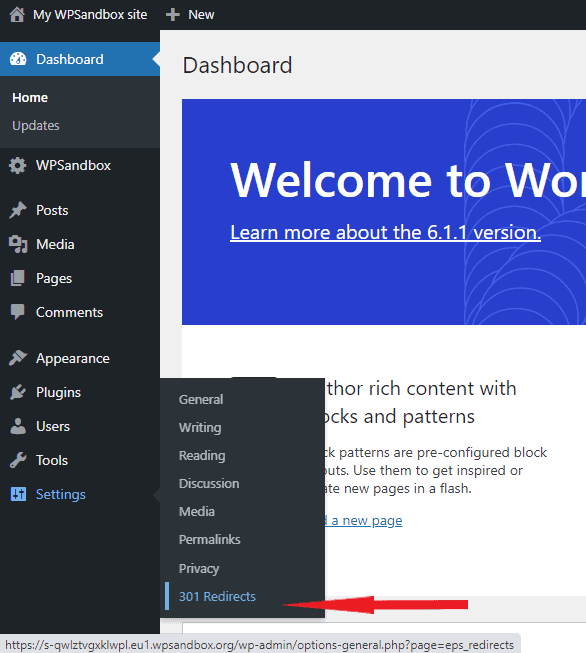
STEP 3
All you have to do next is to enter the source URL in the text box labeled 1 and enter the destination or target URL you want the old post to link to in the text box labeled 2.
For example, let’s say you change a post’s link from mywordpresswebsite.com/2022/03/my-diet-journey/ to mywordpresswebsite.com/my-diet-journey.
You’ll enter “2022/03/my-diet-journey/” in the text box labeled 1 and “my-diet-journey” in the text box labeled 2.
If you’re linking to an external URL, it is one of the redirect best-practices to include “https://theexternalwebsite.com/output-page.
Often, a simple 301 redirect is all you need, so you’ll leave the option circled blue as is.
With 301 redirects, you’re telling web servers that the location change is permanent.
A 302 redirect, however, suggests that the change is temporary.
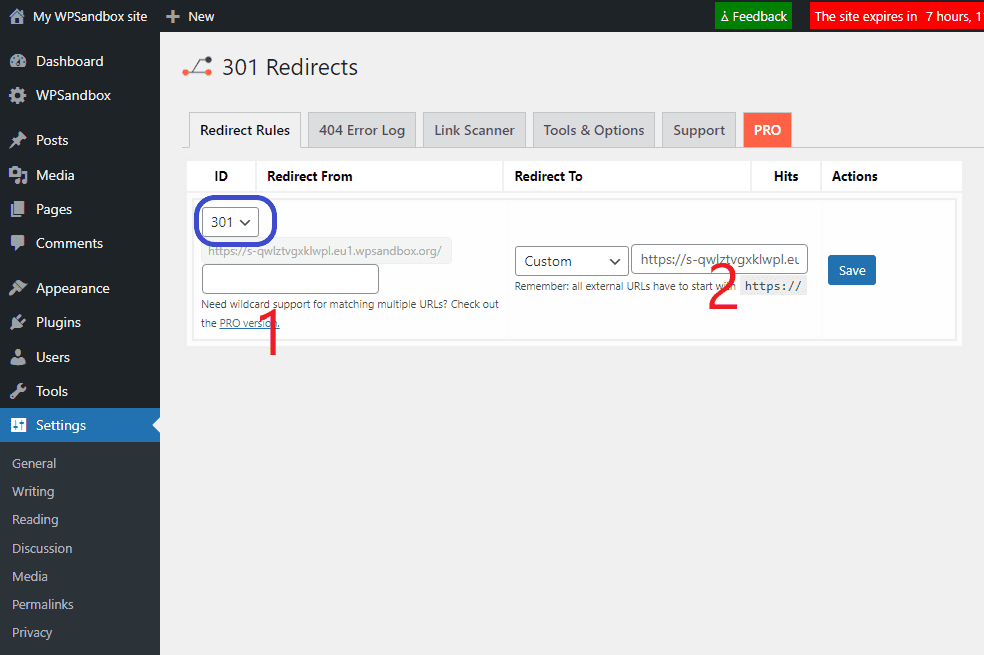
STEP 4
Click “Save,” and you’re golden. As the need arises, you can add redirects by following the steps above.
STEP 5
You can switch to the “404 Error Log” tab to see pages or posts on your WordPress website that generate 404 errors when users try to access them.
You can then fix such posts or pages with the instructions in step 3.
If you’ve just installed the plugin or your website is new, this tab may have no data.
Redirect a Page in WordPress by Editing the .htaccess File
It is vital to make it clear that editing the .htaccess file of your WordPress site is risky.
Consequently, you should only consider this option if you know what you’re doing.
Any wrong stroke or misplaced letter can make your website inaccessible.
Should you decide to follow this route, we recommend you back up the .htaccess file before you edit it.
You can edit the .htaccess file of your website with a plugin.
Editing the .htaccess File Using a Plugin
Some plugins like Htaccess File Editor enable you to edit your site’s .htaccess file without needing an FTP client to first download and then edit the same.
To use this method, follow the steps below.
Search for Htaccess File Editor in the add plugins page. Install and activate the plugin highlighted in the image below.
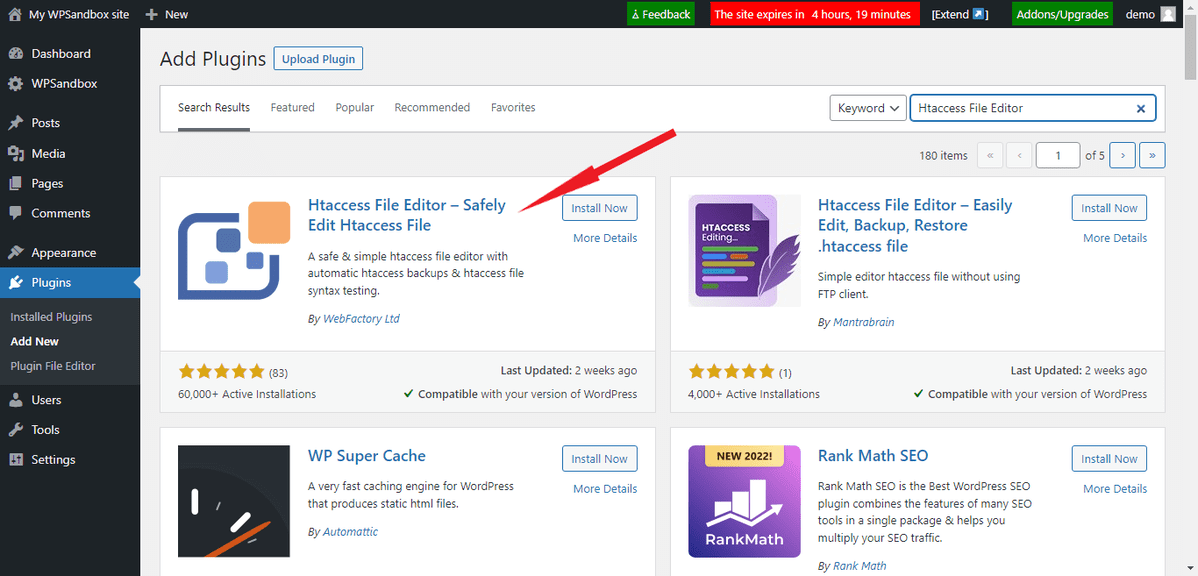
From your dashboard, hover over “Settings” and click on Htaccess File Editor.
Scroll down, and click the “I understand. Enable the editor” button.
Once there, add the redirect code within the .htaccess file, preferably at the bottom of the page. For example, “Redirect 301 /2022/03/my-diet-journey/ /my-diet-journey/”.
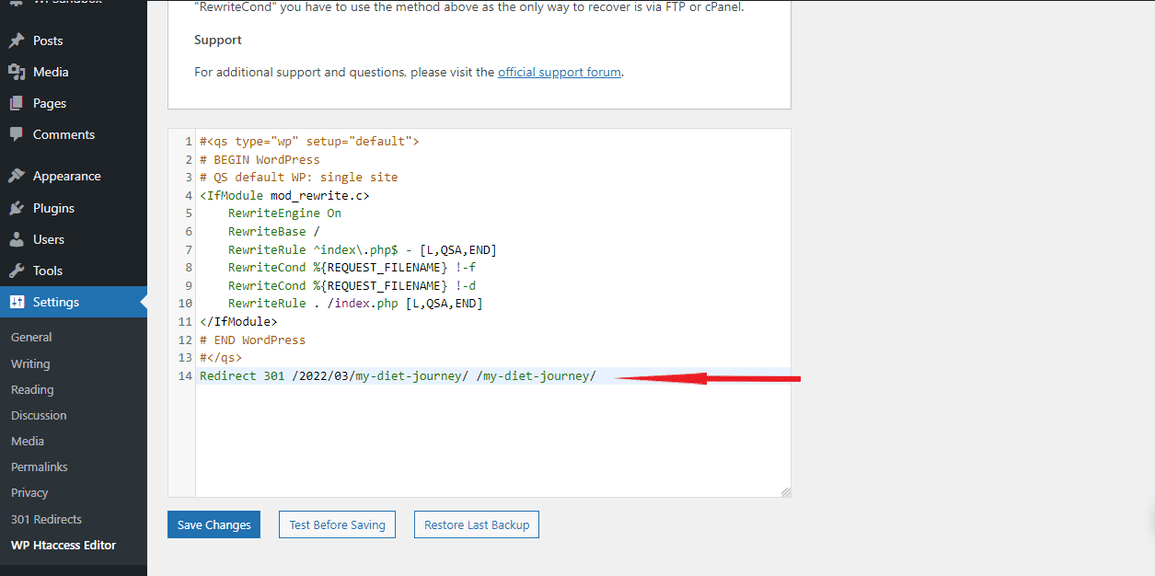
After updating the .htaccess file, don’t forget to search and replace the old URL with the new one in WordPress.
Similar Tutorials to Check Out
Below are three WordPress tutorials you can use to upskill your WordPress toolbox.
These tutorials may come in handy for challenges and topics related to how to redirect a page in WordPress.
These tutorials include:
- How to Duplicate a WordPress Page: Do you need to create similar web pages, such as product pages? Then, check out how to duplicate a WordPress page in a few easy steps.
- How to Change WordPress Domain: If you’ve decided to change the name of your website, then this guide will teach you all you need to know and how to change your domain name.
- How To Fix The “Err_Too_Many_Redirects” Error: Redirects are meant to solve the 404 error problem, but what do you do when a WordPress redirect solution leads to a “Err_Too_Many_Redirects” headache? This guide helps you fix this problem.
Wrapping Up: How to Redirect a Page in WordPress
We hope this guide was helpful in showing you how you can set up redirects for your WordPress website(s).
Creating WordPress redirects will ensure you’re not losing traffic to your competitors because of a 404 error you can easily fix.
Let’s know what your experience with redirecting a page in WordPress was in the comments.
If you liked this article, please share the article with your friends and audience using the social buttons on the right-hand side of the screen.






