So you want to change your WordPress account username, but have been dissuaded by the “usernames can’t be changed” message showing up in your profile section, right?
Or maybe, you didn’t even reach that section and are completely clueless about how to change your WordPress username.
Regardless of your case, we’re here to help you.
By the end of this article, you will have changed your WordPress account username to something you like.
Let’s start!
Frequently Asked Questions
Can I Change a WordPress Admin Username?
By default, WordPress doesn’t provide you the opportunity to change your username from within the WordPress dashboard — you can change everything about your WordPress account, but not your username.
However, there are a few tricky workarounds that can be done to change your WordPress username.
Where Do I Find My Username and Password?
You can check your WordPress username in the profile section of your WordPress dashboard.
The section can be accessed by clicking the Edit Profile link that appears when you hover on your avatar in the WordPress menu bar on top, as shown below.
What You’ll Need To Change WordPress Username
You’ll need the following things to change your WordPress username:
- An email account not associated with any other WordPress account.
- Easy Username Updater plugin (if using the plugin method).
How To Change WordPress Username: Step-By-Step Instructions
Method #1: Create A New User
The simplest way to change your WordPress username (okay, not change technically but to achieve the same effect) is to create a new user account and then delete the one whose username you don’t like.
Don’t worry — you won’t lose any of the content associated with the user account that you delete. Here’s how to do that:
Step #1: Create the new user
Navigate to the Users >> Add New section of your WordPress dashboard. Make sure you’re logged in from an Administrator account because no other user type can do these actions.
Enter the username of your choice.
Enter a different email ID not associated with any WordPress account.
Enter your name and other details as per your preferences.
Generate a password by clicking the “Generate Password” button. Make sure that you save the password generated by WordPress.Alternatively, you can also create your own password according to your own preferences.
Select a user role (i.e. Subscriber, Contributor, Author, Editor, or Administrator). Here’s a brief overview of all those account types:
An administrator account will have full control over all features of your site,
Editor account will have the ability to create, edit, or moderate posts and other content but not any authority to play with the settings of the site,
An author-level account can only publish blog posts and edit their own blog posts,
Contributor account can submit blog posts, but they are published only after approval from an Editor
Subscribers can do nothing except for leaving comments on the posts.
Since you’re changing the username, you’ll want to create the same type of account for which you want to change the username.
So if you want to change the username of your own account, and you’re an administrator, you should create another administrator-level account.
Hit the “Add New User” button.
Step #2: Delete the existing user
Now when you’ve created the account with your desired username, you are ready to delete the existing user account whose username you don’t like.
Here’s how to do that:
Login to WordPress with your new user account.
Navigate to the Users section of your WordPress dashboard.
Hover your mouse on the user account that you want to delete
Click on the “Delete” option
If the account you’re deleting has posts, pages, or other content attributed to it, you’ll have the option to attribute that content to some other account or delete it along with the user.
Since you only wanted to change the username, we believe you’d want to preserve the content.
So select the radio button for the “Attribute all content to” option and then from the dropdown menu choose the username of your new account to which you’re logged in currently.
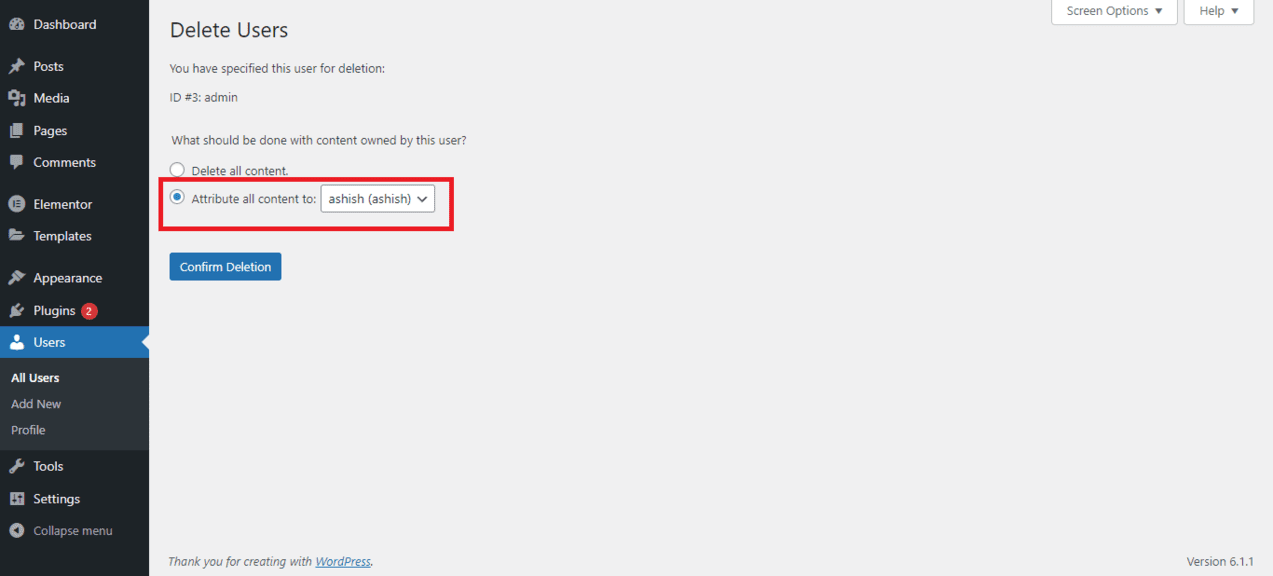
Click “Confirm Deletion”.
Step #3: Replace the email address
Finally, we shall replace the email address that you’re using with your new WordPress account back to the email address that you were using for your old account.
Here’s how to do that:
- Navigate to the Users page again.
- Hover your mouse pointer on the username of your new account.
- Select “Edit”
- Change the email address to your email address of the recently deleted account
- Save changes.
That’s it! You have changed the username of your WordPress account.
Method #2: Change Username Using A Plugin
The method explained above was a bit of a workaround, but it doesn’t require any plugin.
However, if you prefer doing things with plugins, you can easily change the username of your account that way too.
And don’t worry – you won’t have to keep this plugin installed on your site.
You can delete it after the username has been changed.
With that said, here are the steps you need to follow:
- Navigate to Plugins >> Add New
- Search for the “Easy Username Updater” plugin
- Install and activate the following plugin
- Now go to Users >> Username Updater
- Click on the Update link for the user account whose username you want to change
- Enter the username of your choice
- Save changes by clicking “Update Username”.
That’s all. Your username will be changed now.
If you wish, you can deactivate and delete the plugin from your site now.
Similar Tutorials To Check Out
- How To Change Twitter Username: Like WordPress, you may want to change your username on Twitter too. This tutorial explains how to do that easily.
- How to Add a User in Google Search Console: This tutorial explains how can you add multiple users to your Google Search Console account so they can access the SEO data of your website and use it to maximize the impact of your SEO efforts.
- How to Change WordPress Domain: This tutorial explains how can you change the domain name of your WordPress website and migrate it to another domain name.
Wrapping Up
WordPress is the most popular CMS ever invented mainly because of its flexibility.
Even for things that it doesn’t allow you to do, if you know using WordPress properly then you can find workarounds that let you do it.
Changing the username, as you might have seen by now, is one such thing.
We hope you now understand how to change your WordPress account username easily.
Share your thoughts in the comments, and don’t forget to share this guide on social media.






