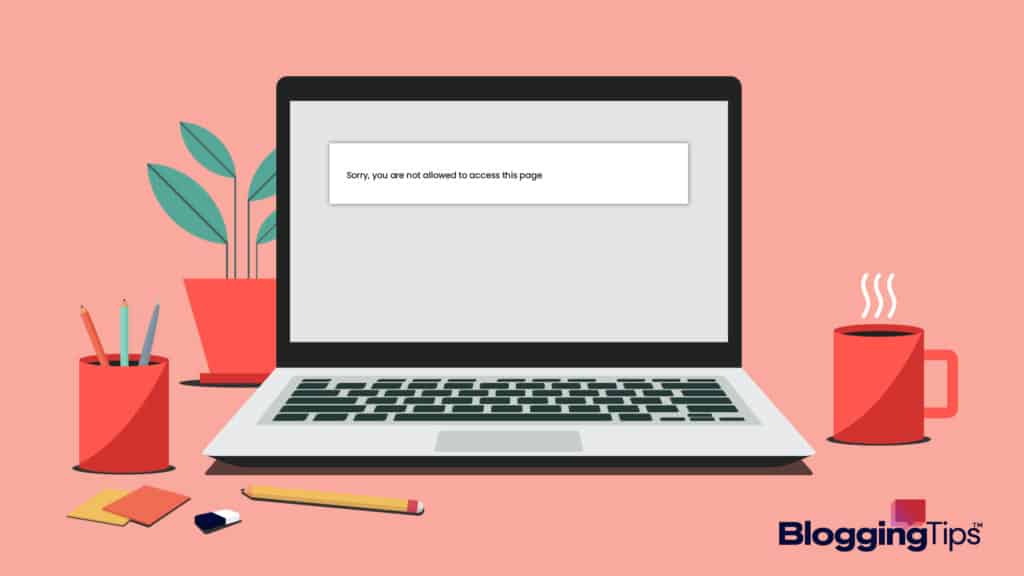When working on your WordPress website, you may have encountered an error message: “Sorry, You Are Not Allowed To Access This Page.”
Of course, when you see this, this might cause you to worry, but fortunately, this issue can be fixable.
There are several solutions to use when getting back into your WordPress site.
This error message might be preventing you from accessing your site because of the permission settings, an outdated version of Preprocessor Hypertext (PHP), or other factors.
If you have difficulty trying to troubleshoot this issue, don’t worry! Here we will go over the causes of this error message, who can access the website dashboard, and the solutions to fix and prevent it.
- What Is the Sorry You Are Not Allowed to Access This Page Error?
- Why Do You Get the Sorry You Are Not Allowed to Access This Page Error on WordPress?
- What Do the Different Roles in WordPress Mean?
- How To Fix the Sorry You Are Not Allowed to Access This Page Error
- How To Prevent the Sorry You Are Not Allowed to Access This Page Error
- Overall Thoughts
What Is the Sorry You Are Not Allowed to Access This Page Error?
Typically, when you see the “Sorry You Are Not Allowed to Access This Page” error, it’s primarily a security notification.
When this error message pops up, the main reason is that you might not have access to a particular page on the website.
Now, if you are the primary owner of the WordPress site or an administrator, coming across this issue might result from a technical issue during the software update.
However, if you are not the website owner or administrator, it might have something to do with the permission settings.
Although the main reasons you might receive this error message when trying to access your website could be an issue with security or permissions, it might also have something to do with the system itself or your PHP.
Other Common Errors in WordPress:
Why Do You Get the Sorry You Are Not Allowed to Access This Page Error on WordPress?
Often when you receive the “Sorry, You Are Not Allowed to Acces This Page” error notification, it might be caused by a security or permissions issue.
However, there are several reasons why you might be experiencing this WordPress issue.
1. Permissions Settings
Usually, when the “Not Allowed to Access This Page” page error appears, it is likely caused by an issue with the permission settings.
For example, if you are not an admin or owner, WordPress might not recognize you as an authorized user, causing you to not gain access to that particular page on the website.
2. You Aren’t the Site Owner or Administrator
Another reason why you might receive the “Not Allowed to Access This Page” error is that you aren’t an administrator or site owner on WordPress.
If you aren’t a WordPress admin or the site owner, accessing the site’s settings might be limited, or you don’t have permission to view and edit them.
However, if you are the site owner or an administrator, the error notification might be caused by an issue with the permission settings.
If this occurs, we suggest contacting the site owner or administrator to allow you access to the website’s pages.
3. Outdated Version of PHP
Sometimes one of the leading causes of your website’s page being inaccessible is due to an outdated version of your site’s Preprocessor Hypertext (PHP).
A PHP is your server’s scripting language and is the primary power source for your website.
If there is a technical issue with your website, it may or may not be a PHP error.
However, because it is the primary power source for your website, the data from PHP might become outdated over time.
As a result, an outdated PHP version might cause technical issues with your site during an update and causes particular web pages to be inaccessible to you.
4. Problem With Update
Another factor why your website’s page is inaccessible to you might be because of a recent update.
When your website is in the updating process, it might detect an error caused by your WordPress core, plugin, or themes.
In this case, it will not only cause your web page to be inaccessible to you, but it might display a “Briefly Unavailable for Scheduled Maintenance” message on your website as well.
However, if your website is not in maintenance mode, it could be an issue involving your WordPress dashboard.
If the update causes you not to have access to your web page, you might have to restore it to its earlier version to fix the issue.
What Do the Different Roles in WordPress Mean?
When you are managing your WordPress website, it is essential to determine who can edit and maintain certain specifications and who has control over the site’s inner workings.
This control is up to WordPress roles such as the site owner, administrator, and contributor, so the website functions correctly for the subscriber.
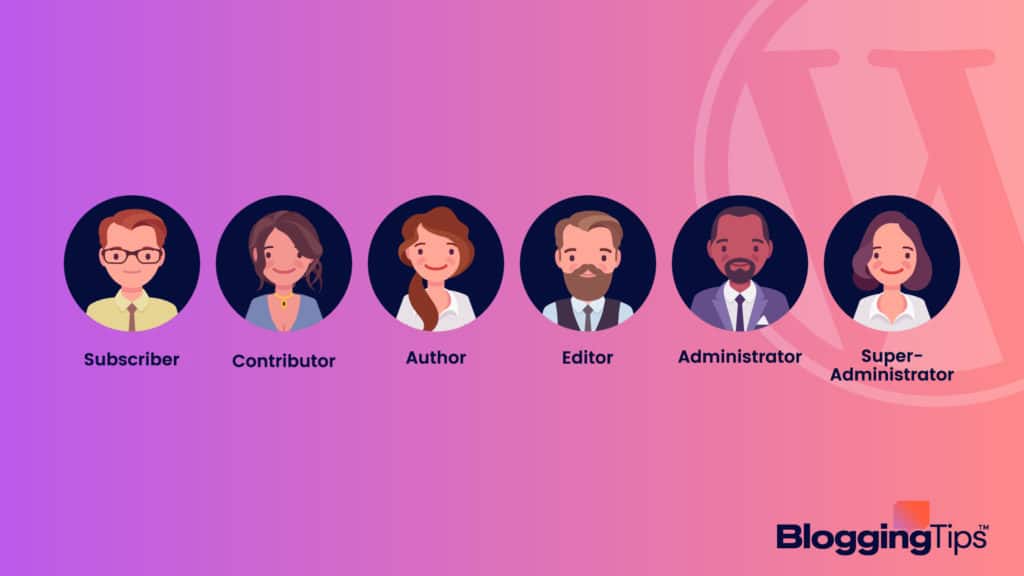
Administrator
If you are the site owner or co-creator, the administrator role is given to you by default, as it lets you have complete control over the site’s settings, themes, plugins, and more.
The administrator also has access to control the following:
- Manage ad settings and revenue.
- Monitor user data and engagement activity.
- Add, create, change and delete users from the control settings.
- Reset passwords on the site settings.
- Manage and update the WordPress Core.
A website should only have one administrator who is primarily the site owner.
However, if there are more co-creators on your team, be cautious about who will have access to being assigned as an administrator.
However, just because one is appointed as an administrator does not mean they will have complete control over the site.
It is up to the site owner, the head administrator, to grant access to the majority of the site’s settings.
Editor
Another essential role for your WordPress site is the editor.
As the role states, the editor is in charge of managing and creating content for the website overall.
They control deleting, editing, and publishing pages on the website.
Even though the editor has control over several settings for your website, there are still limitations on what they can do.
For instance, an editor cannot add plugins or WordPress themes to the website.
Another feature they can’t control is installing updates.
Their sole responsibility is to supervise the work of the administrators, authors, and contributors.
Contributor
The role of a contributor is similar to that of the author, but most of their capabilities are limited.
A contributor can create and edit their posts, but the only difference is that they cannot publish them.
To get their pages published, the editor must submit them to an administrator or author for them to review.
Once their pages have been reviewed by an admin or site owner, they will submit the pages to the website.
However, the pages created by the contributor cannot be edited, deleted, or changed once the pages have been submitted and approved.
Viewer
Another limited role is the viewer who can view your website when it’s on private.
If you have your website set to private, only the viewers can access it, no one else.
Viewers do not have editing privileges but can leave comments if permitted on your site’s settings.
For the viewers to gain access to your website on private, they must be invited first and create an account on WordPress.
Sometimes, even though the user makes an account and has permission to view your site, it will appear to them due to a WordPress plugin, and to access this, they would have to be a subscriber.
Subscriber
A subscriber is a type of role that is similar to the follower.
However, this role is only given to the user to access the website if plugin-enabled.
Compared to the follower role, their only ability is to comment and receive updates.
This is only if your site is plugin-enabled, but anyone can view it if the settings are on public view.
How To Fix the Sorry You Are Not Allowed to Access This Page Error
It is not uncommon for the WordPress “Sorry You Are Not Allowed to Access This Page” error to occur when trying to access your site page.
However, there are solutions to resolve this.
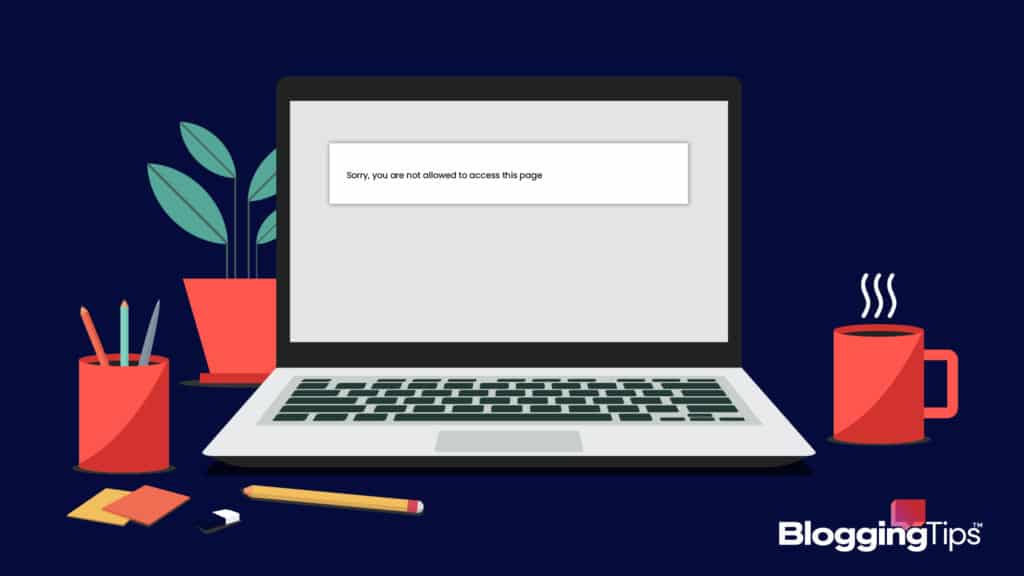
1. Check the Error Log
One of the ways that you can fix the error message on your website is by checking the WordPress error log.
Checking the log might have something to do with compatibility issues, an issue with the database, or your website’s file.
However, figuring out the issue by using the error log might be different depending on who your hosting provider is.
It might have something to do with a corrupt htaccess file.
By checking your hosting provider, this solution may or may not work in diagnosing and solving the issue.
2. Restore a Previous Version
This solution is only if the others do not solve the technical issue.
If this is an installation issue with the website, you might have to reset WordPress.
Of course, if you do reset your site, all of your content, progress folders, user pages, and more.
3. Check Your Permissions
One of the solutions you can troubleshoot is by checking if your permissions files aren’t functioning properly.
You will have to go to your FTP client to access your server.
You will enter the public Html directory and select the wp-admin, wp-content, and wp-includes.
Next, select the file permissions and make sure that you choose the following:
- Numerical Value set to 755
- Recurse into subdirectories is checked
- Apply to directories only is selected
4. Disable Plugins
Another reason you cannot access your web page is probably due to a plugin issue.
If that’s the case, you can resolve this if you disable the plugin.
However, if you are still locked out of your dashboard, go to your FTP client, access the wp-content, and go to your plugin folder.
Once in your plugin folder, rename the current plugin, then reload the website.
5. Check for Corrupt File
A corrupt file can cause this error message. In comparison to disabling your plugin, you will have to access your FTP client and rename the file.
Go to your root folder, find the file labeled .htaccess, then rename it.
If this solves the issue, create a new .htaccess file by going to the permalink section on your site settings.
6. Use a Default Theme
Sometimes the error message might be due to a faulty default theme.
For this, you will also have to reaccess your FTP client. Then, just rename the theme file and log back in.
This will help in resetting the theme.
It is similar to disabling your plugin or checking a corrupt file.
7. Upgrade PHP Version
The PHP that your server is using might be outdated.
To successfully upgrade your PHP, you will have to back up your site’s progress to prevent data loss.
Sometimes to test plugins or themes, you can experiment by using a staging site to see if the latest PHP is compatible with your site.
How To Prevent the Sorry You Are Not Allowed to Access This Page Error
So now that you have an idea or two on how to fix the “Sorry You are Not Allowed to Access This Page” error, you probably wonder what the solutions to prevent this error in the future are?
Luckily, there are a couple, such as:
- Monitoring your permission settings. When you are on WordPress, make sure that you check your settings before logging out so you won’t be locked out.
- Ensure you have the latest PHP version. Now and then, check if your server is running the newest PHP script.
- Check if plugins or themes are compatible. Experiment with plugins or themes by using a staging site.
- Ensure that your website updates properly. Sometimes updates cause technical issues with your site.
Overall Thoughts
So, to review, how do you fix the “Not Allowed to Access” error on your site?
You can either update your PHP, check the error log or disable plugins.
We hope this guide helps you in fixing this issue!