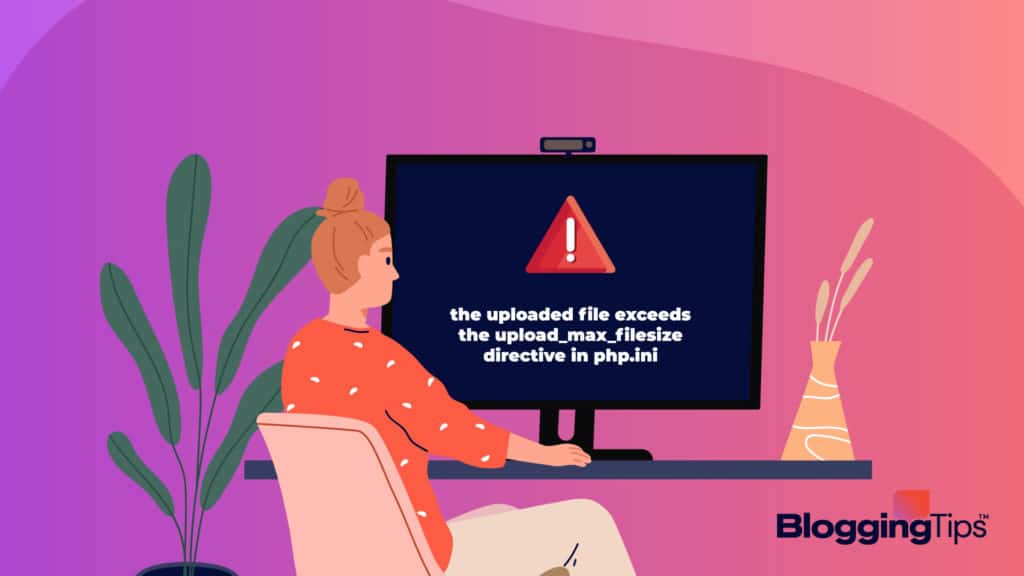So, you were trying to upload a file to WordPress, and you got the following error: the uploaded file exceeds the upload_max_filesize directive in phpini file.
Don’t worry too much if you’re facing this issue because it’s nothing serious.
Many people get this error every day, and there are many ways you can fix this problem.
This guide will walk you through what the error is, what makes it happen, and how you can fix it in short, digestible segments.
- What Causes the uploaded file exceeds the upload_max_filesize directive in php.ini. Error?
- When Do You Get “the uploaded file exceeds the upload_max_filesize directive in php.ini.” Error in WordPress?
- How to Fix the uploaded file exceeds the upload_max_filesize directive in php.ini. Error in WordPress
- What Are Common WordPress Errors?
- How to Reach Out to WordPress Customer Service About Errors
- Wrapping Up
What Causes the uploaded file exceeds the upload_max_filesize directive in php.ini. Error?
If you inspect the message closely, you might be able to figure out that the error message comes up when you try to upload a file that’s too big.
Most website creation services have a maximum file size limit, if you try to upload a file that exceeds this limit, you get this error.
When Do You Get “the uploaded file exceeds the upload_max_filesize directive in php.ini.” Error in WordPress?
This error message may look intimidating, but it is assuredly not.
You get this error when you try to upload a large file to your WordPress site, and it fails.
How to Fix the uploaded file exceeds the upload_max_filesize directive in php.ini. Error in WordPress
If the file is too large to upload, that doesn’t necessarily mean you have to discard it or cut it up to make it smaller.
There are many ways you can fix this problem.
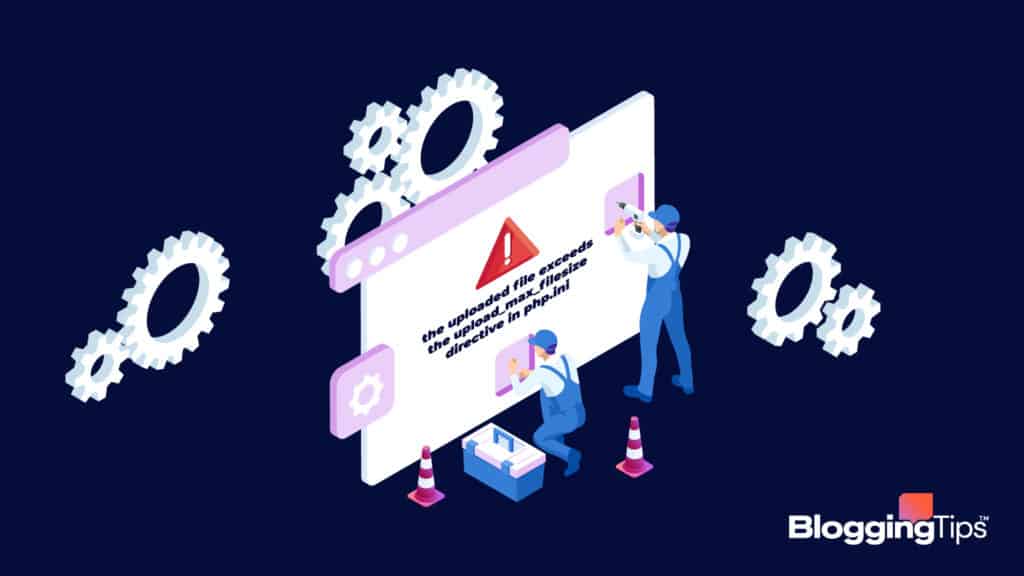
1. Ask the Host to Increase the Limit
The first and most straightforward solution is simply asking the host to increase the file size limit.
Contact the provider that’s web hosting your site and request a file upload limit increase.
Some providers will do this for free, while others may charge for an increase.
2. Edit the File
There are a few ways you can edit the file.
Lowering the file size of objects such as images, sound files, and videos can be done by lowering the quality.
Likewise, you could break text-based files up into different segments.
For other web-based files, you could opt to adjust the upload max filesize directive though certain applications such as cPanel or choose to access files directly on your website through FTP.
3. Edit in cPanel
cPanel is an online graphical interface you can use with WordPress.
It is a third-party application that serves as a file manager and helps with WordPress plugin, website publication, server management, web file organization, and more.
In this interface, you have the option of editing the files of the web host to allow a larger file upload size limit or compress your file.
4. Edit in FTP
Another option to upload your file is by using a file transfer protocol (FTP) software to directly connect files from your computer to your WordPress site, avoiding the upload limit.
Using FTP client software establishes a direct connection between your personal computer and the website host you are using.
Once the connection is made, you can access files on your computer directly from your website.
Some popular free FTP software applications are Filezilla and Cyberduck.
5. Edit the Site’s .htaccess File
You can increase your PHP resource limit through the .htaccess file.
This will allow you to upload large files. Here’s how to do it step by step:
>First, using the cPanel interface, locate the .htaccess file
>Hover the file, and a dropdown menu should appear
>Click “edit.”
>Find and manually adjust the PHP size limits (be sure your host can support the numbers you input)
>Save the values
As long as the file size adheres to the numbers you imputed, you should no longer receive the error message.
6. Edit The Site’s wp-config.php File
You can also increase your maximum size limit by editing the wp configphp file.
This works similarly in adjusting the .htaccess file.
Use a file editor such as FFP to get to your WordPress root document.
Find the wp-config.php file and edit it the same way as you would the .htaccess file by adjusting the size limit.
Save your changes, and your maximum upload limit should be increased.
7. Contacting Customer Support
If you’re still having trouble and getting the same error, then you might want to try contacting WordPress or your Site’s host customer support for live help.
They may be able to help you out with any internal issues on their end or figure out any other small problems we were unable to cover in this article.
What Are Common WordPress Errors?
The uploaded file exceeds the upload_max_filesize directive in php.ini.
This isn’t the only error you might encounter while editing your WordPress site.
Here are a few other common errors people frequently ask about:
Parse or Syntax Error
A parse or syntax error is an error in the code on your website.
This usually comes up when the PHP interpreter senses missing elements or faulty lines in the code.
If you developed the code yourself, you’d have to pinpoint where the code went wrong.
Otherwise, you’ll have to contact the provider that wrote the code and request a troubleshoot.
White Screen of Death
The white screen of death is another common error many users face on WordPress.
You can identify this one by the iconic white screen with nothing on it, and it is caused when your website’s script has reached its memory limit.
To combat this, you’ll have to disable plugins, change the theme to default, and go through clear the WordPress cache so that you can fix the problem.
Internal Server Error
Internal server errors are generic server errors with an unidentified cause.
These errors can be found anywhere on the web and could be any number of things.
For WordPress, it usually means a plugin error, PHP limits, or a corrupted .htaccess file.
Fixing this issue is dependent on the cause and source of the problem.
404 Error
The 404 error comes up when a user tries to find a certain element, and that file cannot be found.
This could be caused by the file being moved, deleted, corrupted, or a directory error.
Connection Timed Out
When the connection times out, it means that the website server was being overburdened.
This could result from demanding plugins, excess memory usage or reaching the PHP memory limit.
How to Reach Out to WordPress Customer Service About Errors
If you’re experiencing any WordPress errors and aren’t sure what to do, the best action is to reach out to the WordPress customer service department.
Please remember that WordPress.com and WordPress.org are different.
One is free and one is paid, so the support options below only apply to the WordPress.com accounts, as WordPress.org is self-hosted.
1. Support Phone Number
The first and fastest option to reach WordPress is through the phone.
WordPress has a toll free support number at 1-877 273-3049
2. Live Chat
For those who have a WordPress plan that includes free live service, you are able to request a live chat.
You’ll be able to describe where you’re having trouble and receive real-time support from a WordPress employee.
Wrapping Up
Any number of things can go wrong when using WordPress, and when you receive lengthy, deterring messages such as “the uploaded file exceeds the upload_max_filesize directive in php.ini”, which leads you to believe something went seriously wrong.
But hopefully, this article has proven otherwise.
With the tactics listed in this guide, you should be more than adequate in combating the file size limit so that you can implement that file and get back to designing your perfect website.