Is your WordPress website stuck in maintenance mode?
Worry less. The problem is easy to fix.
Whenever you update any of the WordPress core files, themes, or plugins, WordPress automatically activates maintenance mode.
Most times, the update will go smoothly. And that’s why you never notice that your site was in maintenance mode.
But if something goes wrong, WordPress gets stuck in website maintenance mode and as a result, you see this message when trying to access your site:
Briefly unavailable for scheduled maintenance. Check back in a minute.
What can you do to salvage WordPress maintenance mode stuck?
In this tutorial, we’ll cover the causes, then the fixes you can employ when your WordPress site gets stuck in maintenance mode.
Read on.
- Frequently Asked Questions:
- What You’ll Need to Fix WordPress Maintenance Mode Stuck
- How to Fix WordPress Maintenance Mode Stuck
- Method #1: Use an FTP Client to Delete the .maintenance File
- Method #2: Use cPanel File Manager to Remove .maintenance File
- Method #3: Deactivate and Reactivate Plugins and Themes
- More Helpful WordPress Tutorials:
- Wrapping up
Frequently Asked Questions:
Why is My WordPress Showing Maintenance Mode?
It’s normal for your WordPress website to show maintenance mode for a few seconds during updates.
But when your WordPress website gets stuck in maintenance mode, it might be that there’s a compatibility issue with one of the components you are trying to update.
An incorrect and incomplete update can also be the cause.
How Long is WordPress Maintenance?
WordPress maintenance mode is activated for a few seconds if you are updating a single component.
And most times, you wouldn’t even notice it.
Bulk updates can however take more minutes depending on the number of components you are trying to update.
You’ll see the maintenance mode message when It’s taking longer than expected.
What You’ll Need to Fix WordPress Maintenance Mode Stuck
The Following are what you’ll need to follow the steps in this tutorial;
- An FTP Client: An FTP client is a software that facilitates the exchange of information between your browser and your web server. They are used to edit and modify WordPress core files at the server level. You’ll need one to get your stuck WordPress website out of maintenance mode.
- A Hosting Account cPanel: To connect an FTP software to your server, you need access to your FTP credentials. You can find this in your web hosting account cPanel. Also, you’ll need to access your website File Manager from this cPanel.
- WordPress Admin Access: To fix WordPress stuck in maintenance mode, you’ll need an admin level or super admin WordPress role access to the website in question.
How to Fix WordPress Maintenance Mode Stuck
Before delving into these fixes, It’s good to know what leads to this maintenance mode problem in WordPress.
The maintenance message you see isn’t actually an error message.
It’s a notification message displayed by WordPress to let you know that some update work is going on in the background.
When WordPress activates maintenance mode, it creates and stores a temporary file titled .maintenance in your site’s root folder.
If the update was successful, the notice appears only for a few seconds, then WordPress automatically deletes this file from the folder.
But if the update didn’t go well, the file will still be there.
Thus, WordPress gets stuck in maintenance mode.
That being said, Here 3 ways to fix WordPress when it gets stuck in maintenance mode.
- Method 1: Use an FTP Client to Delete the .maintenance File
- Method #2: Use cPanel File Manager to Remove .maintenance File
- Method #3: Deactivate and Reactivate Plugins and Themes
Method #1: Use an FTP Client to Delete the .maintenance File
Removing the .maintenance file in your website root folder is the first solution you should try to get out of maintenance mode.
Follow these steps;
The first step is to Download an FTP client software to your computer.
For this tutorial, we’ll use Cyberduck FTP.
Click the link to download it.
You can use any FTP of your choice, the steps are the same.
Launch the software and click Open Connection at the top right of your screen.
A connection window will pop up where you’ll input your FTP Credentials (Username, Password, and Server).
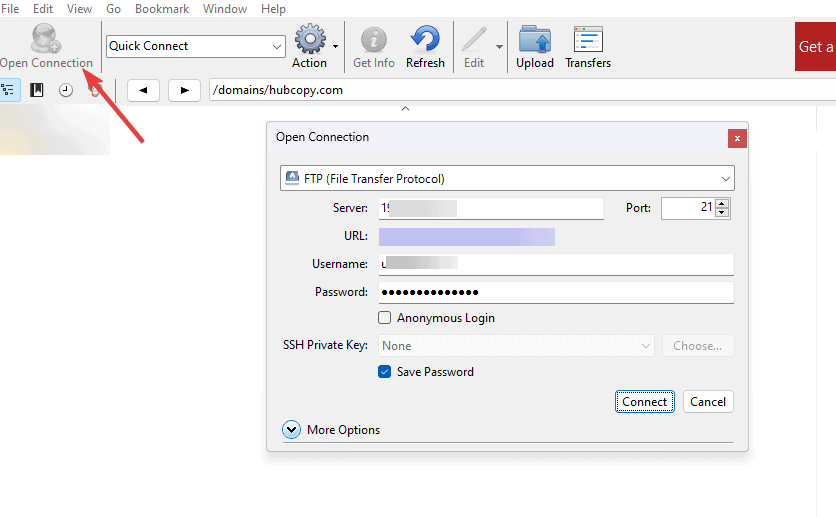
To find your FTP Credentials, log in to your hosting account dashboard.
Go to Files or File Manager.
You should see FTP Accounts under it.
Click to open.
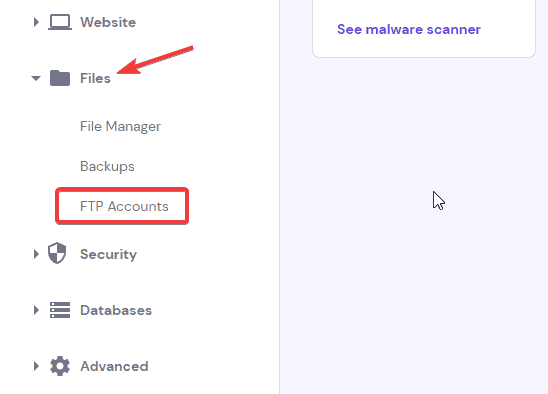
The location of the FTP Accounts might be somewhat different due to your hosting provider.
It’s located under Files in most cases.
On the resulting screen, you’ll see your FTP Credentials.
Copy the info and input them into the respective fields in CyberDuck and click on the Connect button.
Cyberduck will now connect to your server.
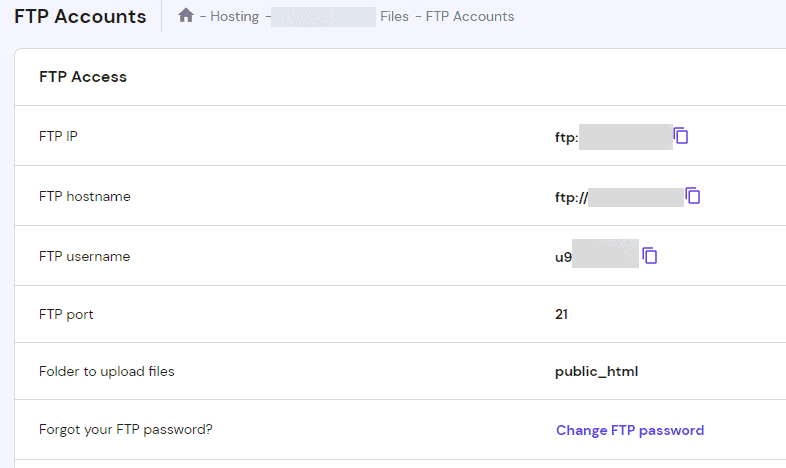
Once your FTP server is connected.
Navigate to your website root folder.
Open the public_html folder, the same folder that contains the wp-content and wp-admin subfolders.
Look for the .maintenance file inside it.
Right-click and choose Delete from the options.
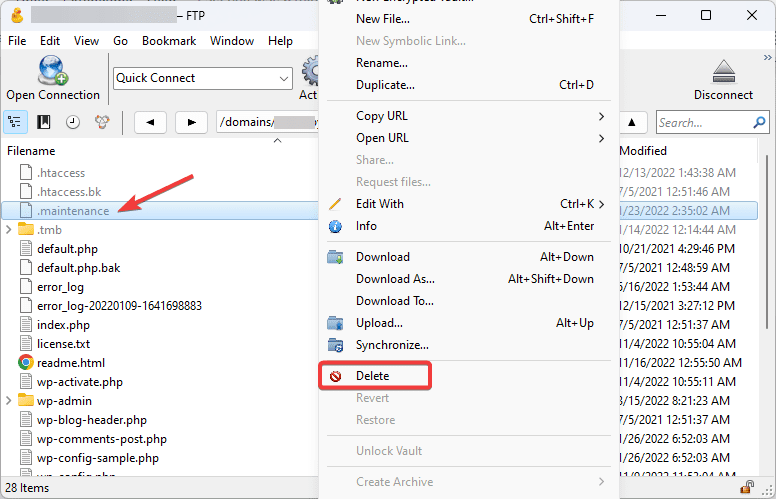
Lastly, clear your browser’s cache and reload your website.
Method #2: Use cPanel File Manager to Remove .maintenance File
If you don’t want to use an FTP client, you can still delete the .maintenance file from your cPanel File Manager.
We’ll use a Hostinger hosting account for this example.
Working on File Manager on other web hosting accounts is similar.
Here’s how to do it.
Log in to your hosting account dashboard.
Navigate to File Manager and click to open.
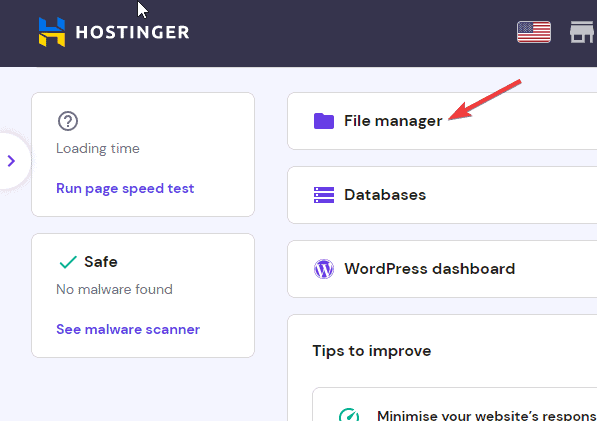
Your File Manager will open in a new tab, go to the puplic_html folder.
Locate the .maintenance file, right-click on it and choose Delete from the options.
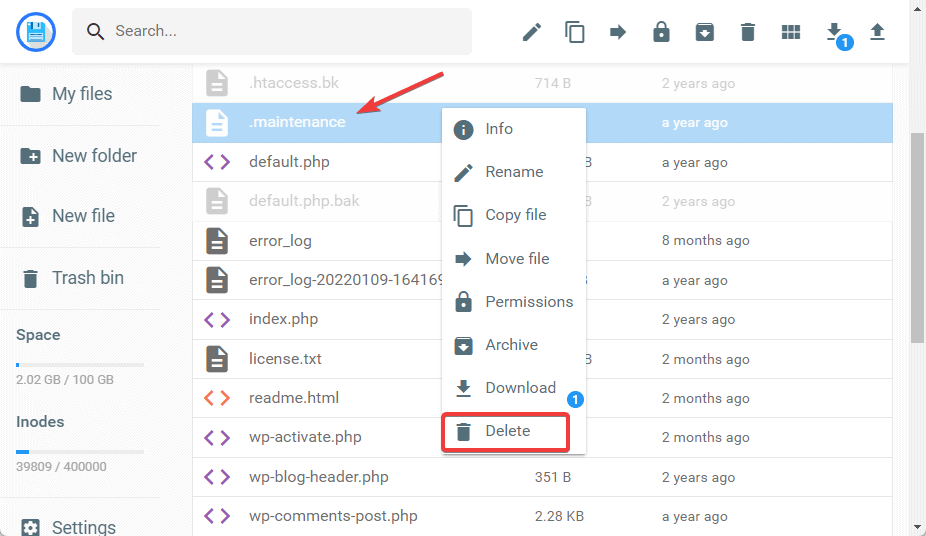
Done.
Now check your website to see if the WordPress maintenance mode stuck has been resolved.
Method #3: Deactivate and Reactivate Plugins and Themes
At times, an incompatible plugin might cause an incomplete update in WordPress thereby getting your website stuck in maintenance mode.
The solution is to deactivate all your WordPress plugins and then check if your website runs smoothly afterward.
If that’s the case, then it means one of your plugins or themes is responsible.
You’ll need to deactivate all your plugins and reactivate them to find the culprit.
Follow these steps.
Log in to your WordPress admin dashboard, go to Plugins on the left panel and select Installed Plugins from the menu.
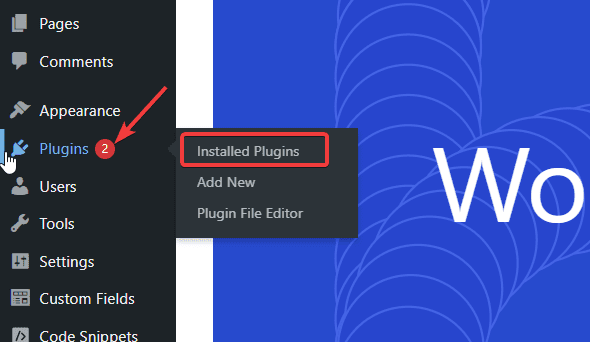
On the Plugins page, check all the plugin boxes, then go to the Bulk Action menu and select Deactivate.
Click on the Apply button to deactivate all plugins.
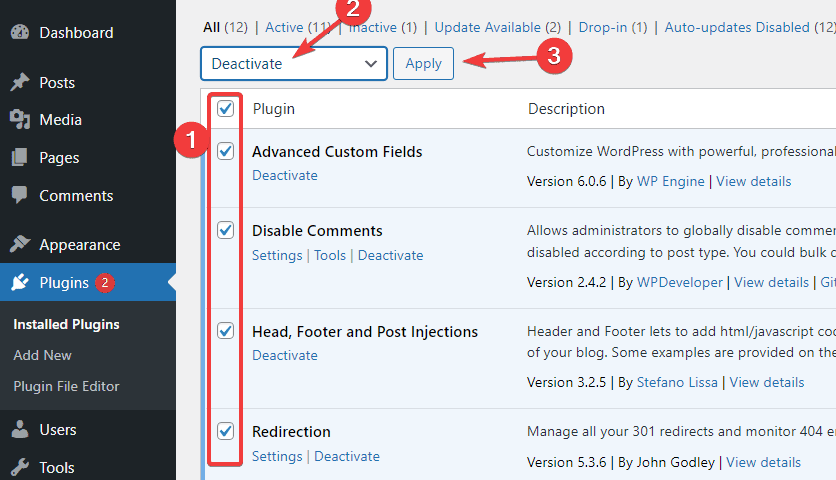
Next, reload your website.
If your website is no longer stuck in maintenance mode, then it means one of your plugins is causing the problem.
To find the responsible plugin, activate your plugins again one after the other.
Once you find the culprit, you can uninstall and reinstall the plugin.
Alternatively, you can also look for another plugin with the same functionality.
Or if you are patient enough, you can contact the developer to look into the issue.
Note: The process is the same if your WordPress theme is the problem.
More Helpful WordPress Tutorials:
- How to Build a Website With WordPress: With WordPress, becoming a website owner is easy. Learn how to build a website using the world’s most famous CMS step by step.
- How to Add a New Post in WordPress: Wondering how to create your first WordPress post? This detailed guide will walk through the A–Z of adding a new post in WordPress.
- How to Use a WordPress Robots.txt File: You can dictate which part of your website you want search engines to crawl with the help Robot.txt file. Use this guide to do it.
Wrapping up
As you can see, getting your WordPress website out of stuck maintenance mode is fairly easy.
Download an FTP client, use your FTP account credentials to connect to the server, locate the .maintenance file in the root directory, and right-click to delete it. That’s all.
Better still, you can avoid your website getting stuck in maintenance mode if
- You don’t update too many plugins at the same time. That’s where the auto-update WordPress feature comes in handy. It automatically updates WordPress as soon as an update is available. So you won’t have to bulk update later.
- Always keep your browser tab open during WordPress updates.
- Do not install incompatible plugins and themes. Always check for compatibility with your version of WordPress before attempting an update.
We hope this guide helps you fix WordPress stuck in maintenance mode.
Have questions related to this topic? Feel free to ask in the comment section below.







