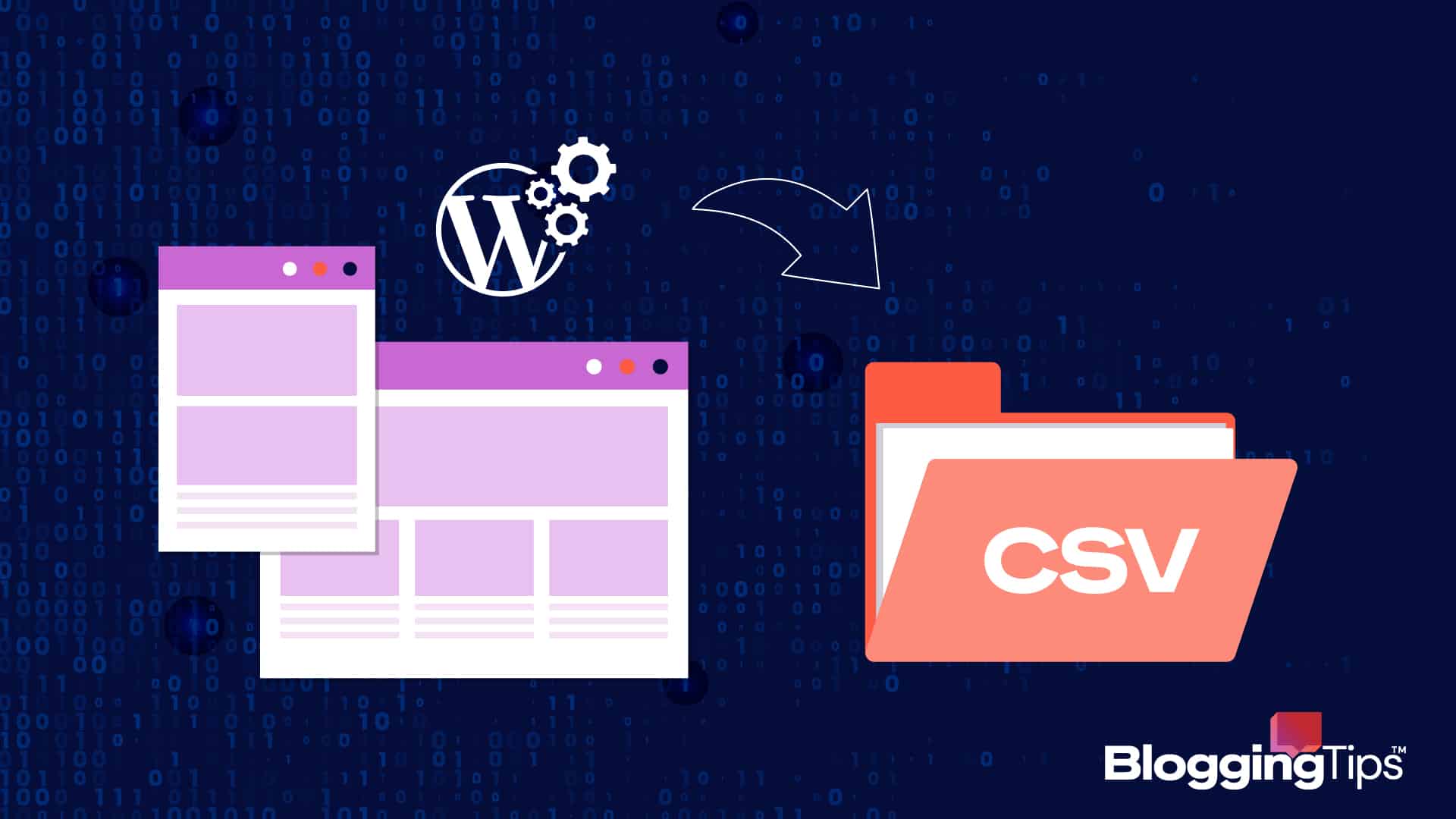WordPress allows you to add and manage users on your website.
But when you need to use users’ data elsewhere, WordPress does not have a built-in functionality for exporting users’ data. So your only option is to turn to a plugin.
You want to migrate your WordPress website but don’t want your users to avoid going through the process of registering again.
Perhaps you want to export users to an email list or CRM for marketing purposes.
This guide will show you some of the best plugins for exporting WordPress users and how to use them step by step.
- Frequently Asked Questions
- What You’ll Need to Export WordPress Users
- How to Export Users in WordPress: 3 Plugins and How to Use them
- Import Export WordPress Users and WooCommerce Customers Plugin
- Import and Export Users and Customers Plugin
- How to export WordPress Users with the Import and Export Users and Customers plugin step by step
- More Helpful WordPress Tutorials:
- Wrapping up
Frequently Asked Questions
Does a WordPress Export Include Users?
No. The default WordPress export does not include users.
This built-in feature only allows you to export database content such as posts, pages, custom fields, navigation menus, tags, and categories.
What is the Best Way to Export WordPress Users?
The best and only way to export WordPress users is to use a WordPress export user plugin.
Once you install and activate them, you can easily export users from WordPress to a CSV file on your computer, which you can then send to another WordPress site or CRM where you need it.
What You’ll Need to Export WordPress Users
- WordPress Admin Access: Only a user with an admin or super admin role in WordPress can export users from a WordPress website.
- WordPress Export Users Plugin: Exporting WordPress users can only be achieved using a third-party plugin. We’ll show you some of these plugins and how to use them.
How to Export Users in WordPress: 3 Plugins and How to Use them
The concept of importing and exporting users in WordPress is simple.
It means downloading users’ data from a WordPress site as a CSV file to your computer and then uploading it to another website.
That’s basically what all WordPress export users’ plugin does for you. Many plugins serve this purpose in the WordPress directory.
Let’s look at 2 of the best plugin for exporting users and how to use them.
Import Export WordPress Users and WooCommerce Customers Plugin
The Import Export WordPress Users and WooCommerce Customers is one of the most used plugins for exporting users’ data, with over 70,000 active installations.
This plugin allows you to export all your WordPress users or specify one or more user roles to export.
You can specify what user data to export. In the same way, you can exclude whatever data fields you don’t need from your export.
Exporting WordPress users using the import and export WordPress
After installing and activating the plugin, go to the plugins page, locate it, and click Export under it.
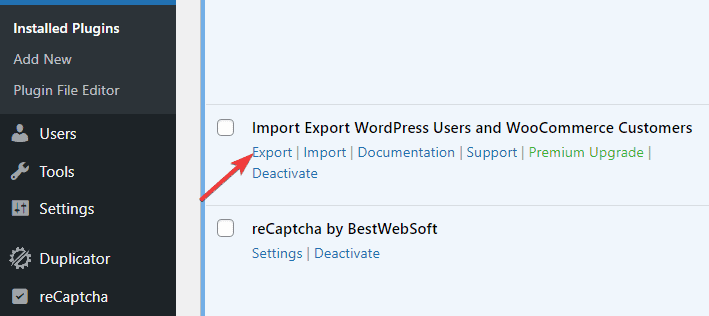
On the next screen, select Users from the dropdown and click the Step 2 button.
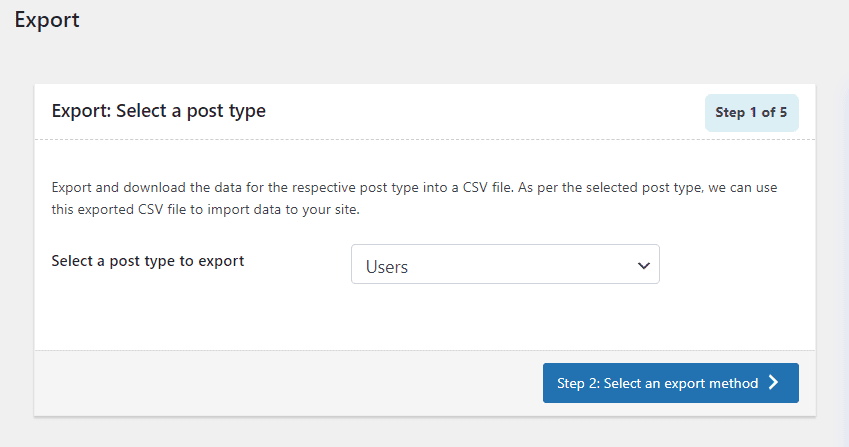
There are two export methods you can select from, Quick and Advanced export.
Choose the quick method to export all users instantly.
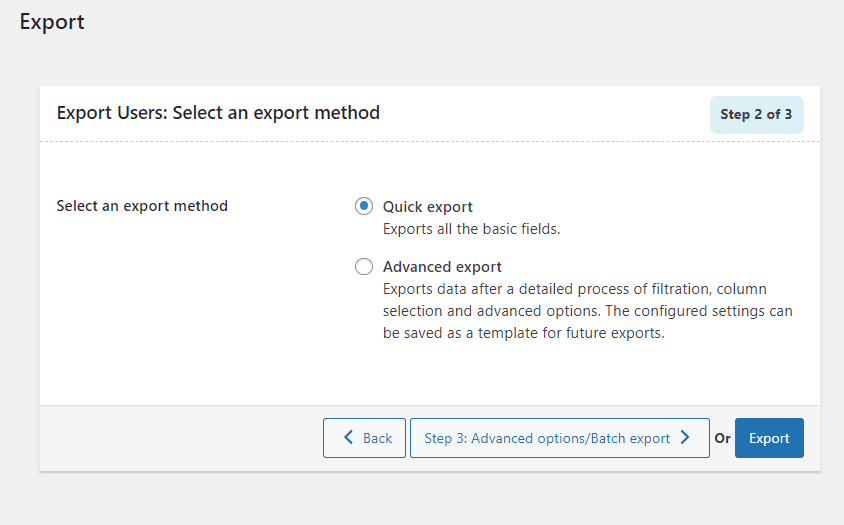
The plugin will start creating your export file. Click the Download file button once it’s completed.
That’s all. You completed exporting users in WordPress.
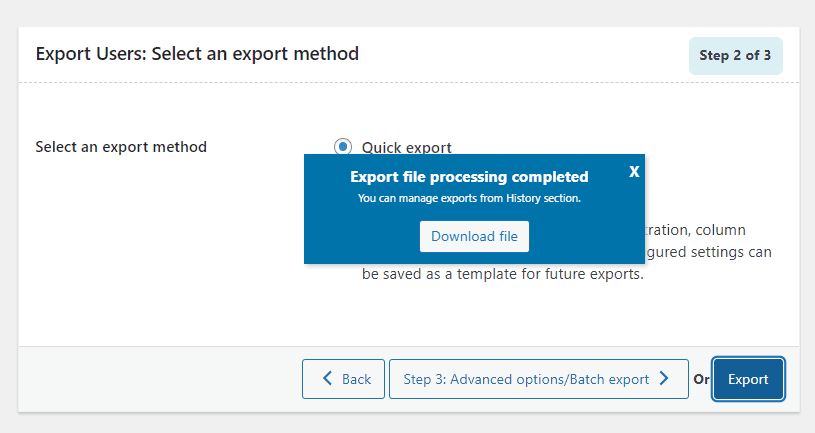
But if you want to customize what data to export, choose the Advanced export option.
You’ll be able to filter the users’ data before exporting them.
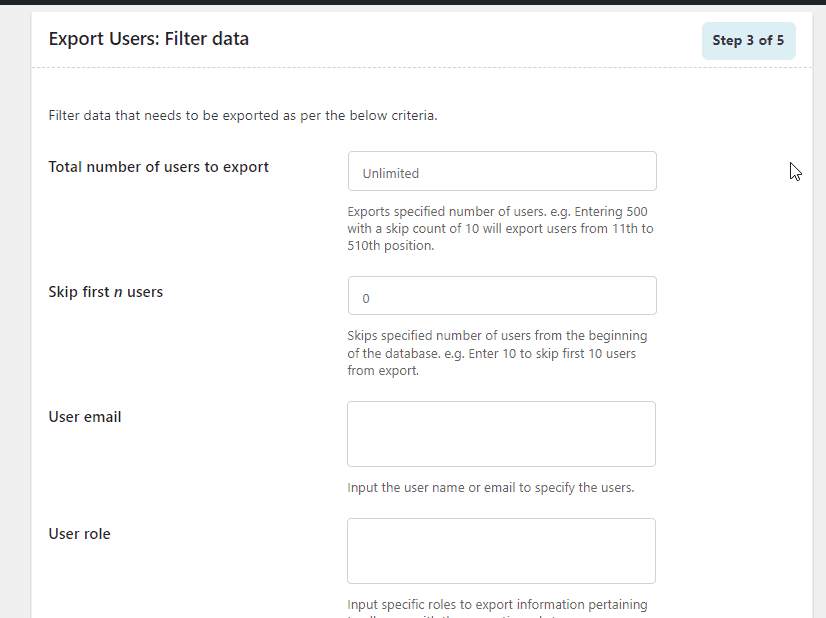
Here you can specify the roles of the users you want to export. You can as well exclude some data fields from users’ data.
Say you don’t need their ID and User_nicename, just scroll to their column and uncheck the box next to any data field you want to exclude from the export.
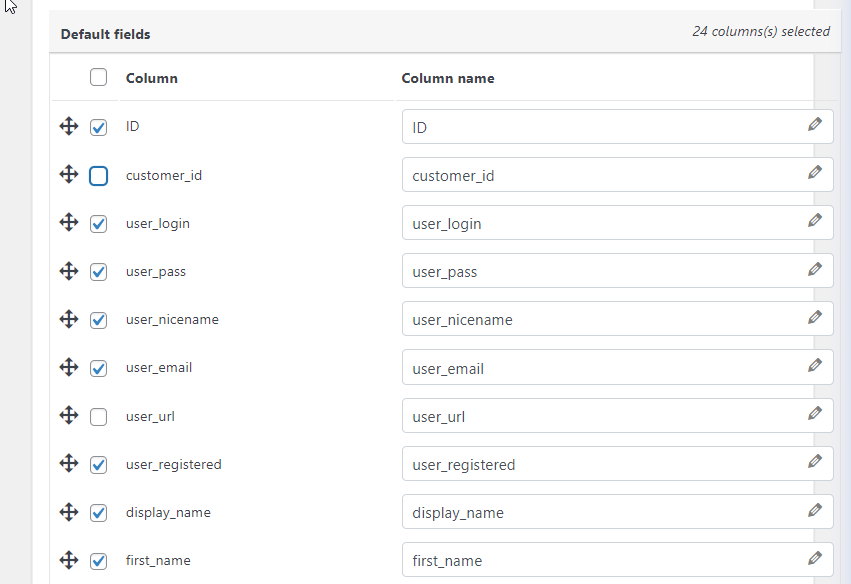
Once done, click the Export Users button at the bottom.
The plugin will prepare your users’ data as a CSV file you can download. Click the Download button.
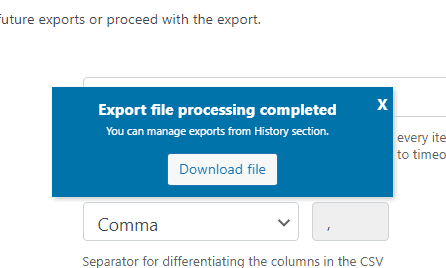
To import the same data to another website, install the plugin on the website. Go to the plugin page above and select Import.
Switch to the User/Customer Import tab, then click on the Choose File button.
Once you add the exported CSV file, click the Upload and Import buttons.
Wait for the import to complete. And that’s all.
Import and Export Users and Customers Plugin
Import and Export Users and Customers is another popular plugin that simplifies importing and exporting users’ data in WordPress.
This plugin does better because it has an email notification feature to notify users of the changes and what it means for their privacy and data protection.
How to export WordPress Users with the Import and Export Users and Customers plugin step by step
The first step is to install and activate the plugin. Once It’s active on your site, follow these steps to export your WordPress users.
On your admin dashboard, go to Tools on the left panel and select import and export users and customers from the options.
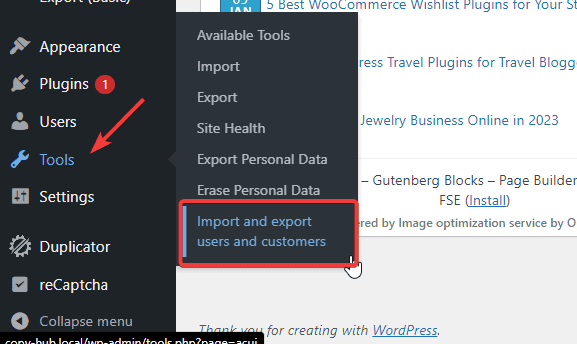
This will open the plugin settings page. Here, switch to the Export tab and use the fields to specify the user role and data field you’d like to export.
To export all users, leave All Roles in the Role field.
Or you can change that by clicking on the dropdown to export WordPress users based on their roles.
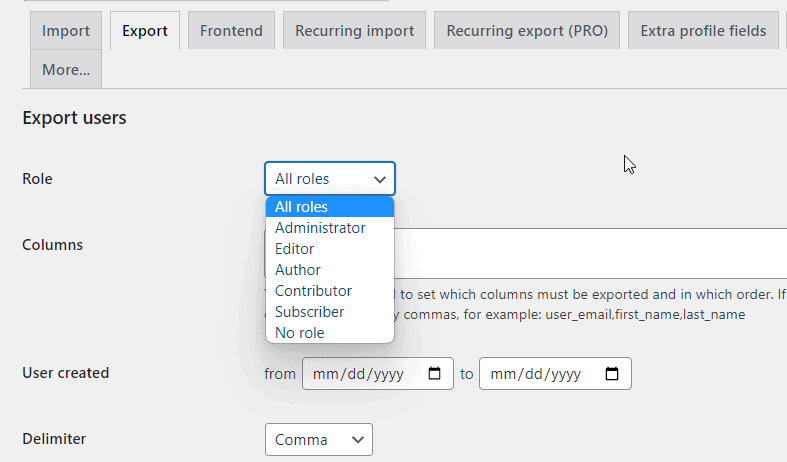
Use the column field to specify what user data you want to export.
To export all data, leave the columns field empty, as in the screenshot above.
If you are interested in exporting users’ data based on their registration date, you can use the User created filter to export users that register within a specific time interval.
Once you are done with your settings, click the Download button at the bottom.
The plugin will export your WordPress users’ data as a CSV file to your local storage.
And that’s all. You’ve successfully exported users from WordPress.
To import your users to another site is simple. After installing and activating the plugin on the other site, open the plugin page, switch to the Import tab, and upload the downloaded CSV file.
More Helpful WordPress Tutorials:
- How to Change WordPress Usernames: Learn how to change WordPress usernames. 2 easy methods and how to use them one step at a time.
- How To Change WordPress Passwords: Looking to change WordPress passwords? This detailed guide explains different methods to reset WordPress passwords in a beginner-friendly way.
- How to Clone a WordPress Site: Need to clone a WordPress site quickly? Check out the easiest ways to do it. This tutorial will walk through the process with easy-to-follow instructions.
Wrapping up
Dealing well with users’ data is one of the basics of using WordPress that every website owner should master.
Whether you need the data for offline purposes or you want to merge it with your new website data, the only way to go about it is with a plugin.
We hope this guide helps you. If you need more help, you can reach out in the comment section below.