You are well aware of the importance of optimizing your web pages for SEO to ensure they rank on the first page of Google Search results.
You can achieve this by using SEO tools for keyword research and creating top-quality blog content.
The Yoast SEO plugin stands out among the many SEO tools on the market.
It offers the essential features you need to need to optimize your on-page SEO and fix the technical stuff on your WordPress site to boost your chances of getting high rankings in search results.
In this article, I will show you how to use Yoast SEO for content optimization and guide you through the process of setting up the plugin.
How To Use Yoast SEO: Frequently Asked Questions
Before I delve into how to get the most out of this plugin, let’s answer the most popular questions people are asking about this topic.
- How does Yoast SEO work on WordPress?
- Does Yoast SEO really work?
- Can you use Yoast SEO for free?
How Does Yoast SEO Work On WordPress?
The plugin provides suggestions on how to improve your content for better searchability.
You can access this analysis in a meta box added to each individual web page and blog post you create on your WordPress site.
It also helps you optimize the technical SEO aspect of your website.
Does Yoast SEO Really Work?
Yes, it works. Using the plugin to improve your on-page SEO drastically increases your chances of ranking for your target keyword.
The 11 million-plus downloads the platform has garnered on WordPress shows people enjoy using it, and continue to recommend it to new site owners.
Can You Use Yoast SEO For Free?
Yes, there is a robust, free Yoast SEO version that contains all the essential features vital to your SEO needs.
The Yoast SEO premium version gives you access to advanced features.
The plugin remains a popular competitor to Rank Math, another top-quality SEO tool that’s available for free.
What Is Needed To Use Yoast SEO On WordPress
Here are the tools and resources you will need to use the Yoast WordPress SEO plugin effectively on your website:
- The WordPress CMS: you need to set up your website with self-hosted WordPress.org software to be able to access the WordPress plugin directory. It’s only then that you can download and install Yoast SEO.
- Google Search Console Account: you will need to verify your integration with this platform on Yoast SEO, and it is also where you will upload the XML sitemap you generated with your plugin.
- Social Media Account URLs: you can integrate your Facebook, Twitter, and Pinterest accounts with Yoast SEO to tailor the way your content looks on those platforms.
How To Use Yoast SEO: Step-By-Step Instructions
Here is how to set up Yoast SEO on your WordPress site and start using the plugin to optimize your pages and posts:
- Install the Yoast SEO plugin
- Run the first-time SEO configuration wizard
- Generate a WordPress XML sitemap
- Customize search appearance settings
- Configure social options
- Optimize website content
Step 1: Install The Yoast SEO Plugin
Login to your WordPress dashboard and on the left sidebar, go to Plugins > Add New.
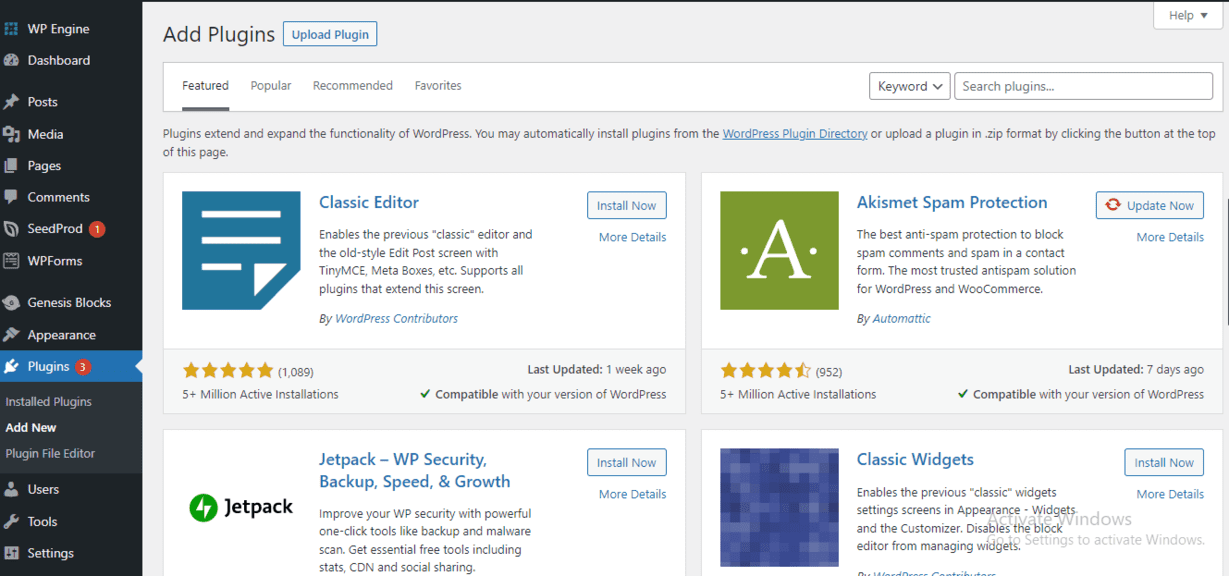
You can skip this step and move to step 2 if you already have the Yoast SEO plugin installed on your website.
On the plugin directory page, type Yoast SEO into the search bar.
Move your cursor to the Yoast SEO widget and click Install Now.
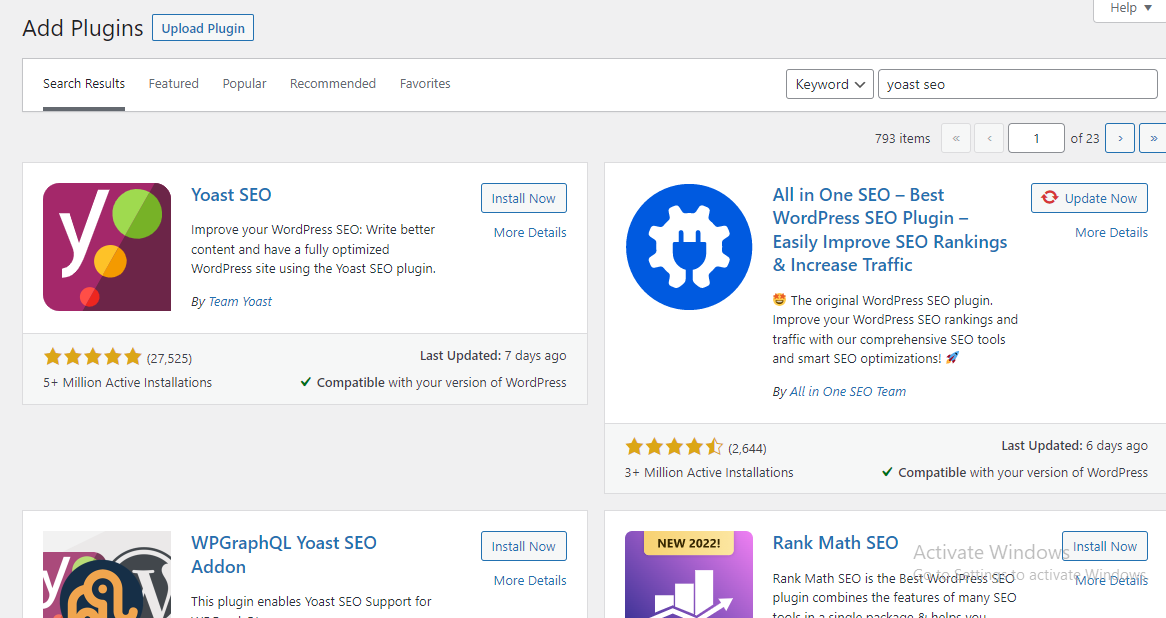
Then, click Activate.
This will add the plugin to your website and you should now be able to see the Yoast SEO section added to the left sidebar on your dashboard.
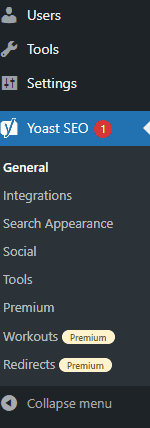
Step 2: Run The First-Time Configuration Wizard
Getting the basic settings right is essential to maximizing the potential of the plugin.
The Yoast SEO configuration wizard will guide you through this process.
To run the configuration wizard, click Yoast SEO > General on your left sidebar.
This will take you to the General — Yoast SEO page.
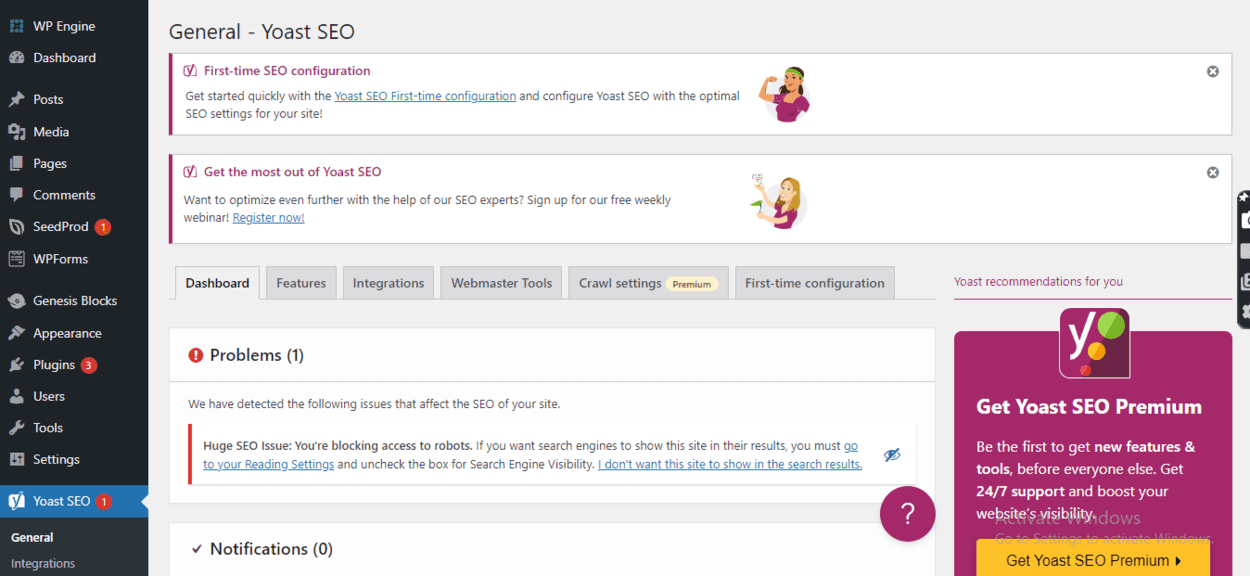
Here you will find the blue configuration wizard link under the Dashboard tab.
Click the link to access the configuration wizard sections.
Below, I will guide you through each of the essential sections:
- Environment: choose Option A to let search engines discover and index your new website.
- Site Type: toggle the classification that best describes the type of website you are operating. For example, “A Blog” will be the best description for my bloggingtips.com website.
- Organization or Person: provide the required details about yourself or your brand. This information is used by Google’s Knowledge Graph to provide accurate information about your brand at the top (Mobile) or right-hand side (desktop) of search results.
- Search Engine Visibility: leave the default settings in place, unless you have a good reason to change anything.
- Multiple Authors: toggle No if you are the only one publishing on your website. This deactivates the author archives to help prevent duplicate content.
- Google Search Console: provided you already registered your domain on the Google search console, once your click the Get Google Authorisation Code button, the plugin will import your code. Remember to click Authenticate to complete the process.
- Title Settings: choose the title separator symbol that best fits how you want to display your post titles in search results.
Step 3: Generate A WordPress XML Sitemap
An XML Sitemap helps search engines to better understand how you organized your website’s content and determine your most important pages.
To generate your sitemap, go to Yoast SEO > General on your left sidebar.
Click on the Features tab and scroll down to the XML sitemaps section.

Toggle the switch to On to generate your sitemap.
Click on the question mark icon to access your sitemap URL.

Your sitemap URL will be the See the XML sitemap link.
The next step is to enter your URL into the Google Search Console.
Move on to your Google Search Console dashboard and select your website from the sidebar.
Then scroll down the sidebar to the Index section and click Sitemaps.
On the next screen, enter your sitemap URL into the Add a new sitemap form field and click Submit.
Step 5: Customize Search Appearance Settings
Here you can customize how your website will appear in search engine results and other parts of the web.
You can access the page by clicking Yoast SEO > Search Appearance from your sidebar.
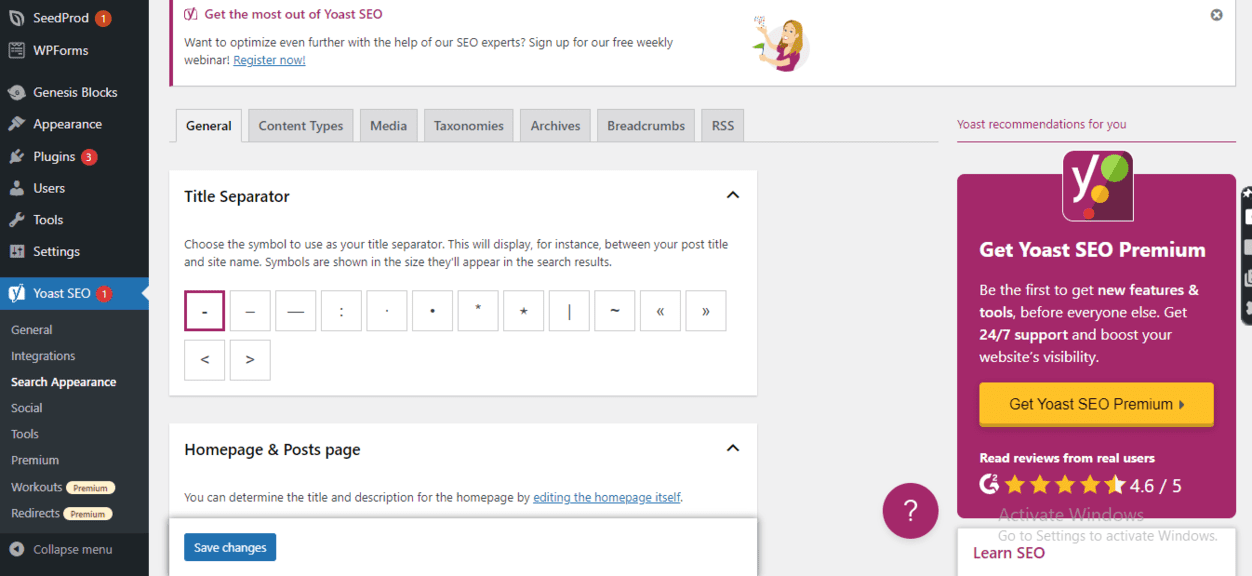
Below, I will walk you through the seven tabs available on the Search Appearance page:
- General: here you can customize the page title tag that will be displayed when people search for your brand name (homepage) on Google. This is also where you make changes to the brand information you provided to the configuration wizard.
- Content Types: this is where you specify the content types and templates you want to display in search results. I recommend sticking to the default webpage schema (pages) and article schema (posts).
- Media: I recommend sticking to the default settings in this section.
- WordPress Taxonomies: here you can configure your website’s permalink settings. I recommend going to the WordPress > Permalinks page to make any changes to your permalinks structure.
- Archives: toggle author archives Off if you are the sole author on your website.
- Breadcrumbs: they make it easier for users and search engine crawlers to navigate your website. Toggle Enabled to activate breadcrumbs.
- RSS: here you can add text and variables to be displayed before and after your post content on RSS feeds. This ensures you will always get credit as the original source and backlinks when content scrappers use your posts.
Step 5: Configure Social Options
Yoast SEO can help you customize your content to look appealing on your social profiles.
Click Yoast SEO > Social from your left sidebar to access the page.
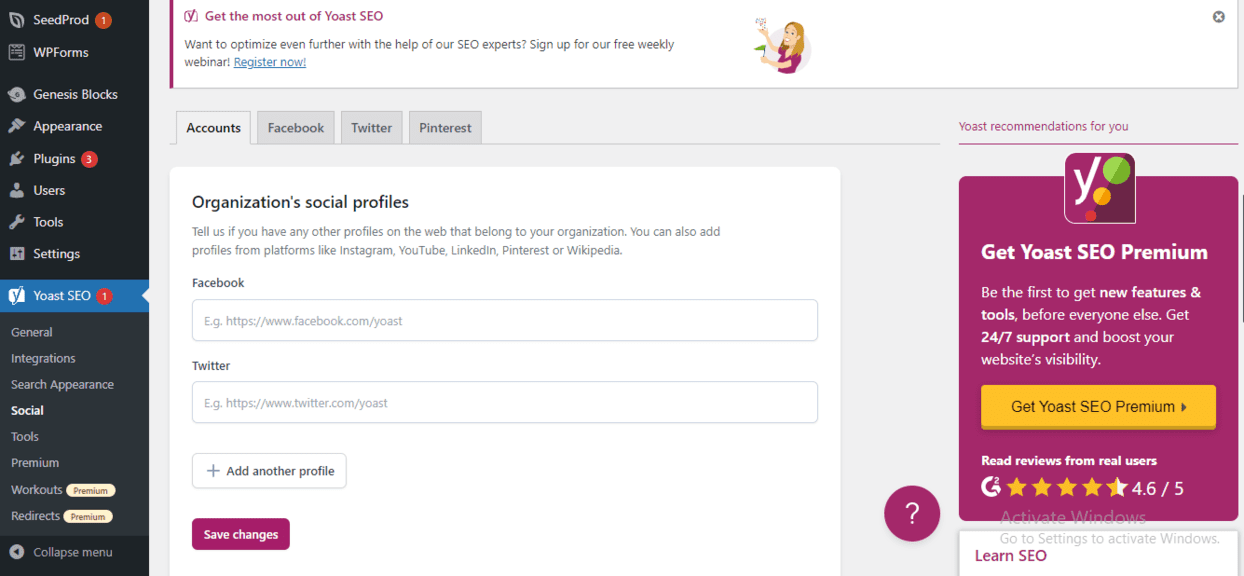
Below, I guide you through what you need to do in each of the four tabs available in the social area.
- Accounts: here you can add the URLs of your social profiles and your Twitter username.
- Facebook: toggle Add Open Graph metadata to Enabled. Then, add a title, image, and description for your Facebook homepage. In the Default Settings section, you can also add a default thumbnail image that will be used for posts that lack images.
- Twitter: toggle Add Twitter Card metadata to Enabled, and I also recommend sticking to the default card type.
- Pinterest: verify your website with Pinterest and type in the confirmation meta tag. Then, click Save Changes. I recommend sticking to the default settings in this section.
Step 6: Optimize Your Website Content
More often than not, you only need to do the preceding steps once.
Optimizing your pages and posts is something you need to do every time you create new content.
Everything you need will be in the meta box attached to the bottom of your page or your sidebar in the WordPress block editor.
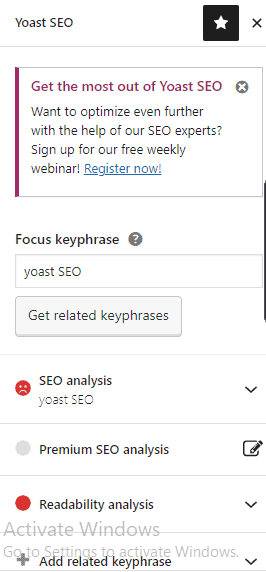
Below, I will show you how to perform the stipulated tasks in each of the sections of the Yoast SEO meta box:
- Focus Keyphrase: input the keyword you want your post or page to rank for. Keyword research will help ensure you are targeting the right keyword for your topic.
- Readability Analysis: this section contains suggestions to help you improve the structure and coherence of your content. It groups its analysis into Problems, Improvements, and Good Results. As you fix problems and make improvements, the bullets will change from red or orange to green.
- SEO Analysis: this section contains suggestions to help you better optimize your content to rank for your focus keyphrase. It works similarly to the Readability Analysis section.
- Related Keyphrase: this is only available for premium users. Here you set related keywords and synonyms you want your content to rank for.
- Internal Linking Suggestions: another premium feature that suggests related posts on your blog that you can link to your article.
- Google Snippet Preview: here you can see what your post will look like in search results. Customize your post title and meta description, as well as the slug to be more search friendly.
- Facebook and Twitter Previews: here you see what your post will look like when it is shared on Facebook and Twitter. You can customize the title, thumbnail, and description.
- Advanced: when you have duplicate pages or posts, this section lets you add a canonical URL that tells search engines this post is the original version.
- Cornerstone Content: this type of post is a pillar page that covers a topic in detail, and other related articles on your blog should ideally link to it. Yoast SEO lets you mark the post as cornerstone content to make it easier for web crawlers to recognize it as such.
Similar Tutorial Types To Check Out
Here are other relevant articles that guide you on how to manage your website for better SEO rankings:
- How to Use Google Analytics: check out this blog post to discover how Google Analytics works and how to leverage its features to improve your website.
- How to Search for Competitors: this article explains the competitor analysis process to help identify the weaknesses you can exploit to overtake competing pages in search results.
- How to Submit to Search Engines: discover how to submit your domain, sitemap, and other relevant SEO information using the Google Search Console.
Wrapping Up
Having a robust SEO plugin like Yoast SEO for optimizing your content is essential to WordPress SEO.
The initial process of configuring the plugin and optimizing your existing content may take a while, but once that’s over, your future SEO efforts will become routine.
If you have any questions regarding the steps I covered in this article, feel free to ask me in the comments section.






