There are many reasons you may want to clone a WordPress website.
You may want to experiment with some WordPress features and functionality, but you aren’t sure how things might turn out.
Or you want to use your current website as a template for a new site.
Knowing how to clone a WordPress website can also be handy when moving your site to a new server. Or you just want to keep a copy of your site as a backup.
Whatever your reasons, you’ve just come to the right place. This guide will show you how to clone a WordPress website.
- Frequently Asked Questions
- What You’ll Need to Clone a WordPress Website
- Duplicator Plugin
- How to Clone a WordPress Website in 7 Steps
- Step #1:Create a Duplicator package for Your Site
- Step #2: Upload Duplicator Package Files to Your Cloning Destination Server
- Step #3: Create a New database for Your Website Clone
- Step #4: Run the Duplicator installer
- Step #5: Test Your Cloned Website and Remove Temporary Files
- More Helpful WordPress Tutorials:
- Wrapping up
Frequently Asked Questions
Can You Clone a WordPress Site?
Yes. You can easily clone a WordPress website with the right tool and guidance.
In contrast to general knowledge, cloning is not rocket science. Any WordPress user can clone their website with a comprehensive set of instructions.
What is the Best Way to Clone a WordPress Site?
The best way to clone a WordPress website is to use a plugin.
While It’s possible manually, the hard-to-rectify mistakes that could ensue should deter you from attempting it.
Furthermore, the technicality of moving files from server to server can also be too complex for beginners.
So it’s best to clone a WordPress website with a plugin.
What You’ll Need to Clone a WordPress Website
- An FTP Client: An FTP client is a file transfer protocol software that facilitates the exchange of information between web servers and browsers. They are used to edit, add and remove data on a server. You need one to clone a WordPress website.
- WordPress Admin Access: You can only clone a WordPress website when you have access to the admin dashboard. You’ll need an admin or super admin WordPress role on the website you want to clone.
- Hosting Account Cpanel: You need FTP credentials to connect an FTP client to your web server. You’ll; find this information within your web hosting Cpanel.
- WordPress Cloning Plugin: You can use several plugins to clone a WordPress website. While some are designed for that purpose, others are routinely tweaked by experienced WordPress users, with some manual processes to clone a website.
We’ll use the Duplicator plugin for cloning WordPress websites for this tutorial.
Duplicator Plugin
Duplicator is a household name in the WordPress plugin directory, with over a million active installations.
Apart from its super intuitive interface, it’s free for cloning.
This cloning and duplication plugin packs everything on your website into a single folder you can download and then upload to a new server.
While there’s a pro version of the plugin with extra features such as backup and migration, you only need the free version to clone a WordPress website.
Let’s see.
How to Clone a WordPress Website in 7 Steps
To clone a WordPress website with Duplicator, you first need to install and activate the plugin on your website.
If you need help with that, check out our tutorial on how to install the WordPress plugin.
After activating the plugin, the are x steps involved;
- Step #1: Create a Duplicator package for Your Site
- Step #2: Upload Duplicator Package Files to Your Cloning Destination Server
- Step #3: Create a New database for Your Website Clone
- Step #4: Run the duplicator installer
- Step #5: Test Your Cloned Website and Remove Temporary Files
Step #1:Create a Duplicator package for Your Site
A Duplicator package is a pair of files the plugin uses to deploy your cloned website on a new server.
The pair of files usually include the cloned WordPress file called Archive and a standalone Installer.
So first, let’s see how to create a duplicator package.
Activating the Duplicator adds a Duplicator tab to your WordPress dashboard.
So go to your admin dashboard, locate Duplicator on the left panel, and select Packages from the options.
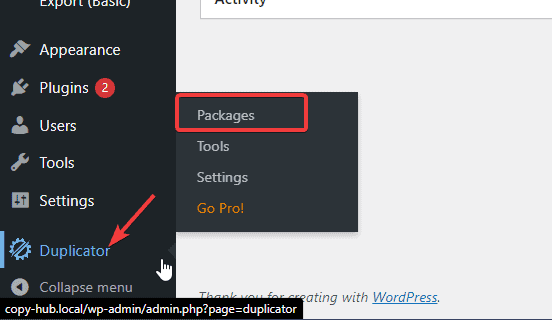
On the Packages page, click the Create New button at the top right corner.
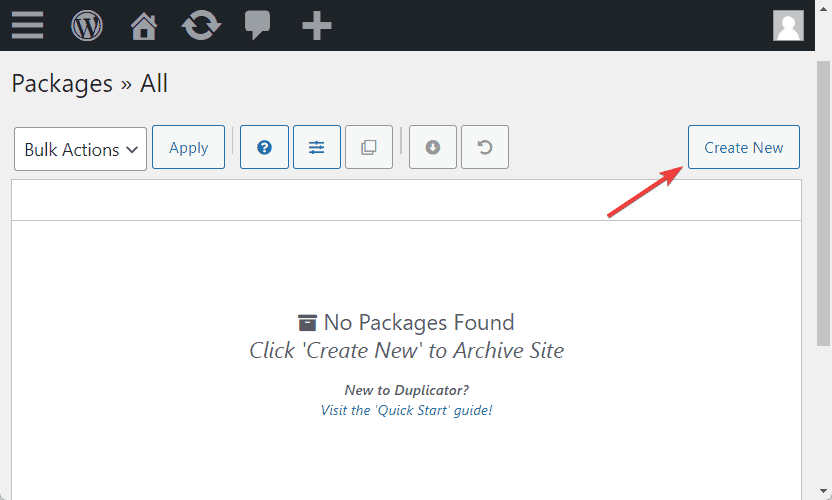
Enter a name for your package. If you don’t want to save the Duplicator package in your local storage, click the Storage dropdown and select any storage location of your choice.
We’ll use local storage for this tutorial.
Select Archive and Database files and modify the Installer settings to your preference. All of these are optional, and it’s best not to tamper with them.
Once you are okay with your settings, click the Next button at the bottom right.
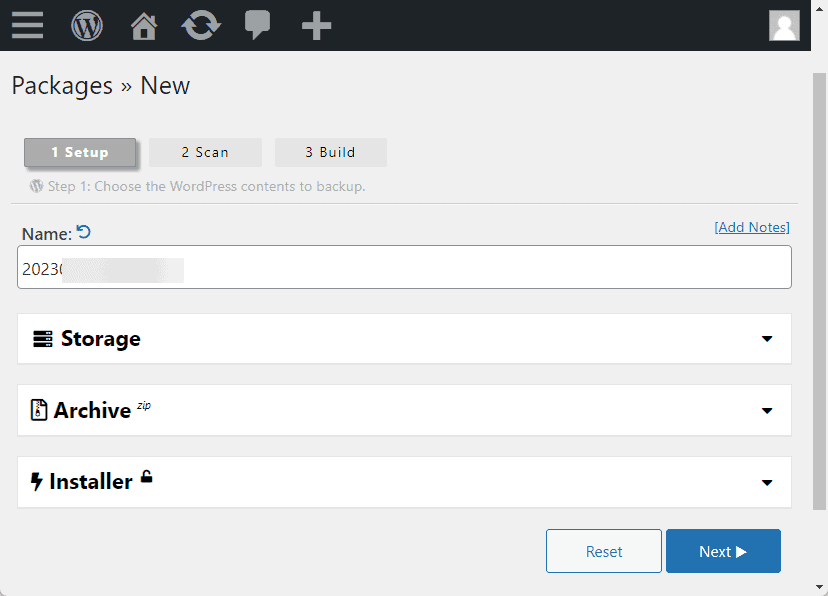
Now Duplicator will scan your website. It might take a while, depending on your site size and internet speed.
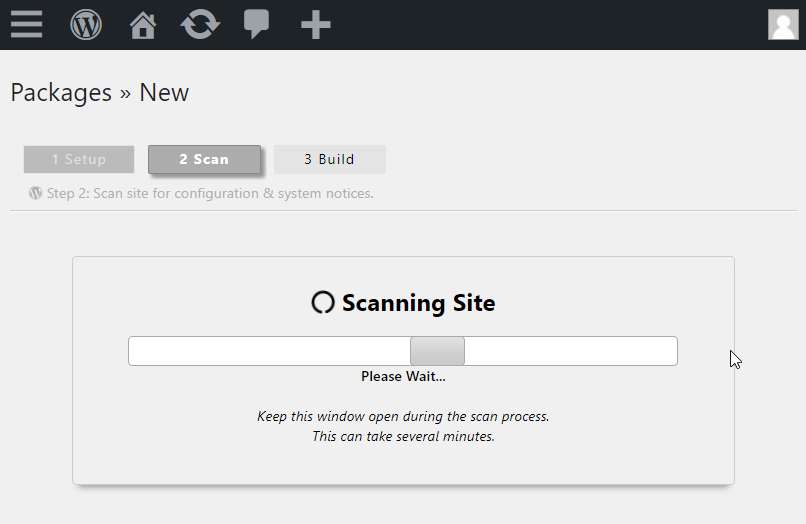
After the scanning, you may see Scan Complete and one or two warning messages. It’s normal. Ignore it.
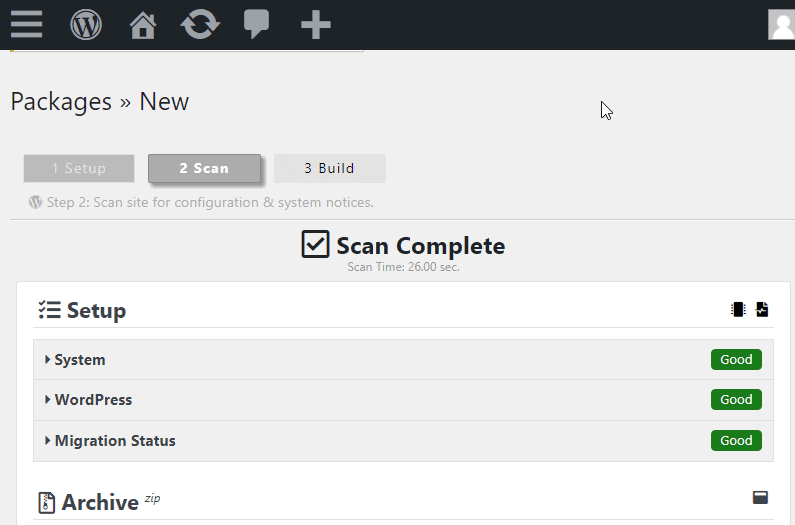
Next, scroll to the bottom of the page, tick the box that reads “Yes, continue with the build process!” and click the Build button below it to proceed.
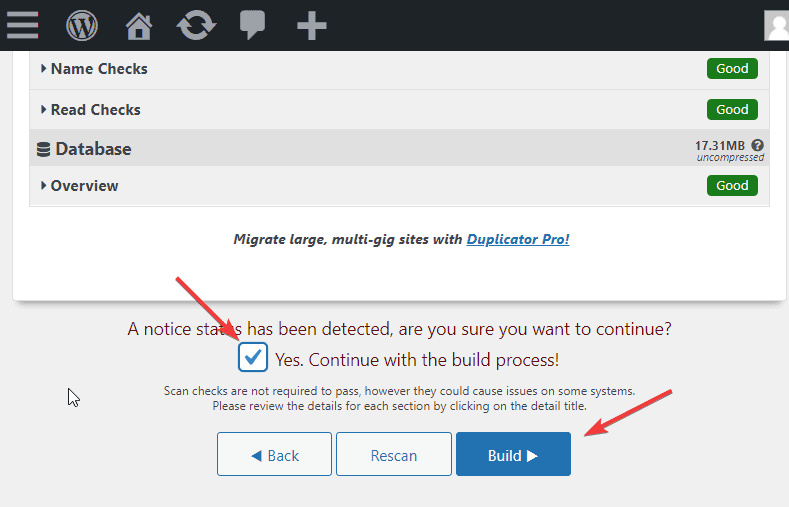
Duplicator will start Building your Package.
This may also take a few minutes, depending on the size of your website. Wait for the process to complete
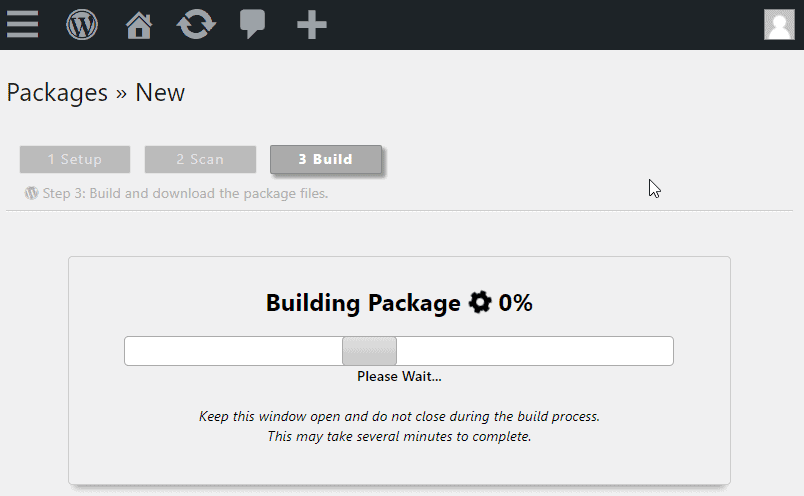
Once done, you’ll see two package files, Installer and Archive.
Click the Download Both Files under them to save the package to your computer.
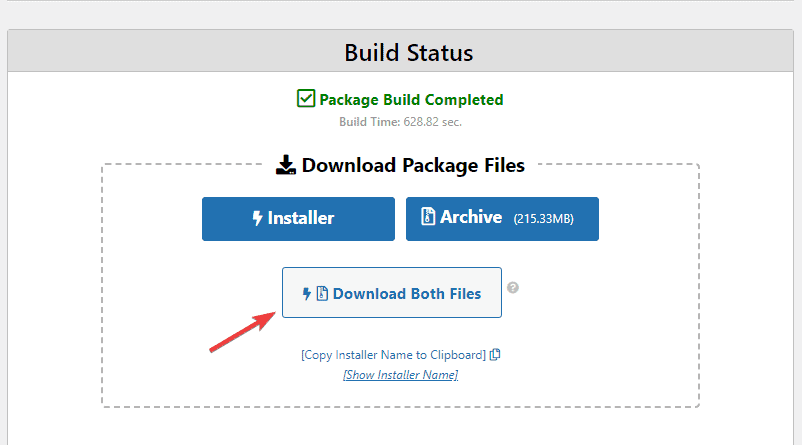
Now the downloading process will start. Once complete, you’ll have the cloned website zip file and the Installer file on your device.
Note the storage location on your computer. You’ll need the files in the next step.
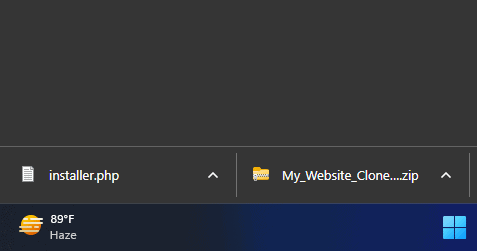
And that’s all about that. You’ve successfully created a duplicator package for your site.
The next step is to upload the package files to the server where you want a cloned version of your original site.
Step #2: Upload Duplicator Package Files to Your Cloning Destination Server
You’ll upload the archive and the installer files to the destination server using an FTP client.
There are many FTP you can use, such as Filezilla and Cyberduck. Irrespective of your choice, all FTP clients work the same.
We’ll use Cyberduck for this tutorial. You can download Cyberduck here.
Once you complete the installation of Cyberduck FTP, launch it on your computer and click on Open Connection at the top left of your screen.
A connection window will pop up where you’ll enter your FTP credentials.
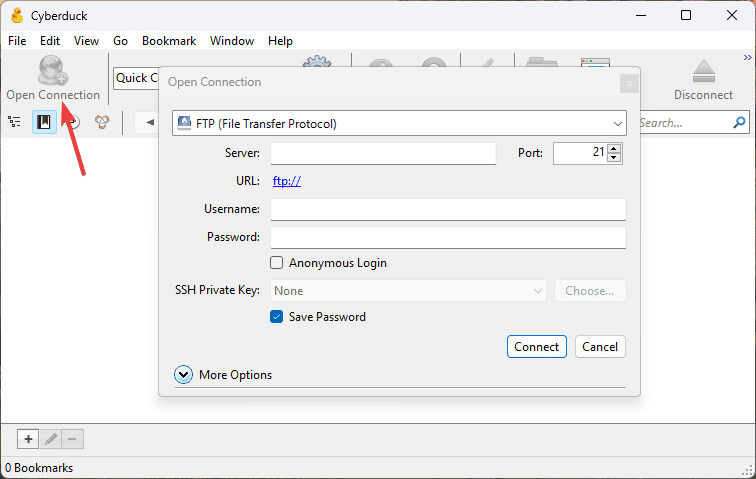
The FTP credentials you’ll use in this case are for the new server you are uploading to. You’ll find it within your web host Cpanel.
So log in to your hosting account dashboard. Most hosting providers usually put these details in FTP Accounts under Files.
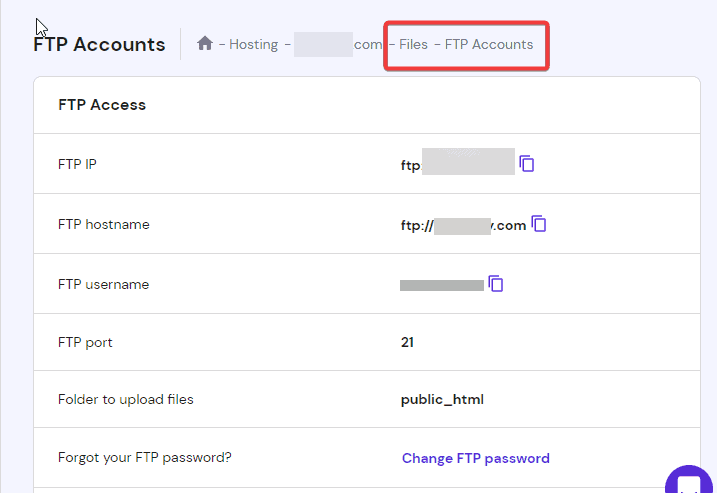
Once you locate these credentials, fill out the required field on Cyberduck and click the Connect button.
Cyberduck will now establish a secure connection to your server. It will take a few seconds.
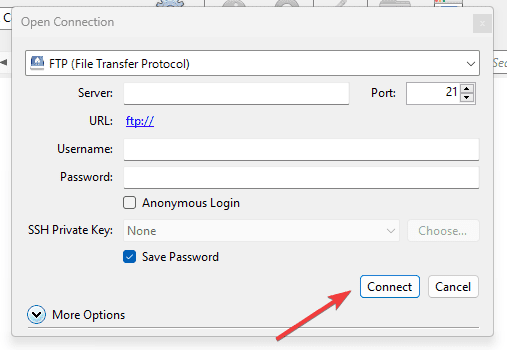
In Cyberduck, follow this path to open your website root directory: domain>yourwebsite.com>public_html folder, and upload both files in the duplicator package (cloned website and installer files) to the public_html or www folder as applies to your hosting server.
To do this, click on the Upload icon on the top bar and select both files from your device’s storage.
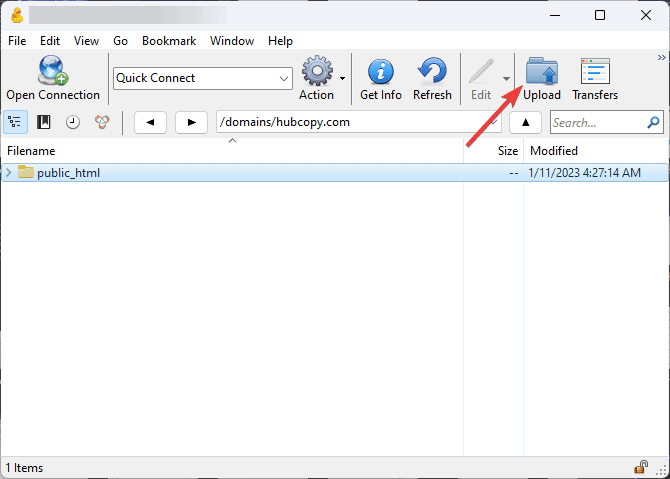
The upload will take a few minutes. Once complete, the next step is to create a database for your website clone.
Step #3: Create a New database for Your Website Clone
Every website needs a database. So does your website clone.
Now that your website files are on the destination server, we will set up a new database to house them. Here’s how;
Log in to the clone website hosting dashboard and navigate to Databases.
Depending on your web host, you may see different databases within your Cpanel.
What you’re looking for is MySQL Database. Click to open once you find it.
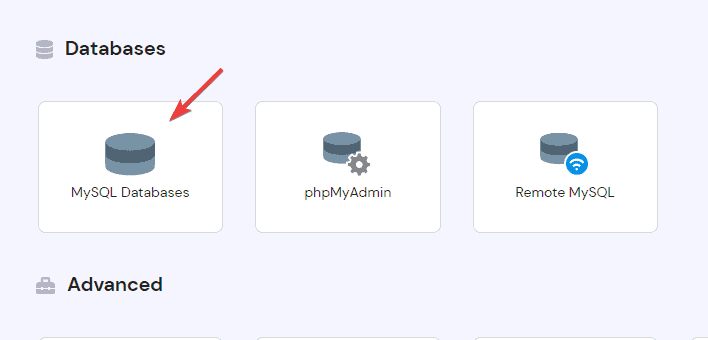
Go to the Create New Database section. Input your new database name.
Use a descriptive name for easy identification if there are existing databases in Cpanel.
Next, enter your MySQL username and password, then click the Create button.
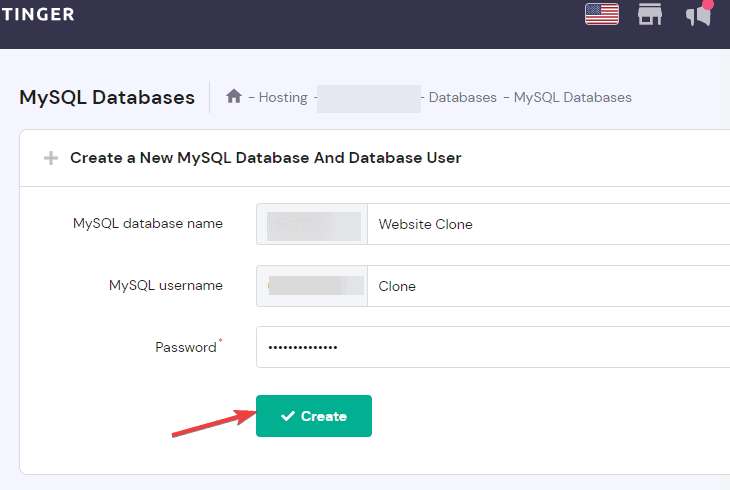
Some hosts may ask you what permission you want the newly added user to have. Select All privileges to grant total access to the database.
Lastly, note down the database name, username, and password you just created. You’ll need them in the next step.
Step #4: Run the Duplicator installer
Now that your database is ready and the duplicator package is on your server, the next step of the cloning process is to run the Duplicator installer.
Follow these steps to do it.
Open a new browser tab and input your clone website URL with installer.php after a forward slash. The structure will look like this; clonewebsite.com/installer.php.
Remember to change clonewebsite.com to the domain URL of your clone destination.
Next, the duplicator installer script will start running. It will automatically search for the basic configuration and the existing backup files.
If everything goes well, tick the terms & notice checkbox, then click the Next button for the script to continue running.
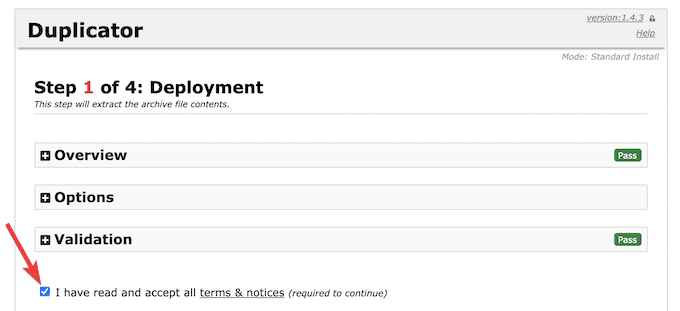
Now Duplicator will start extracting the website files from the uploaded zip file. This may take a while.
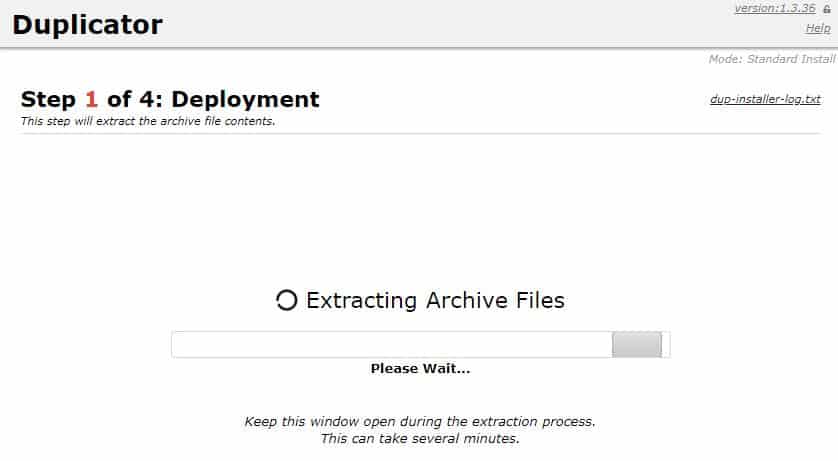
Once done, on the next screen, Duplicator will request your database credentials.
Enter the database name, username, and password you created in step 3.
Note: Duplicator will delete all the existing data in this database. So make sure you’re running on a new database.
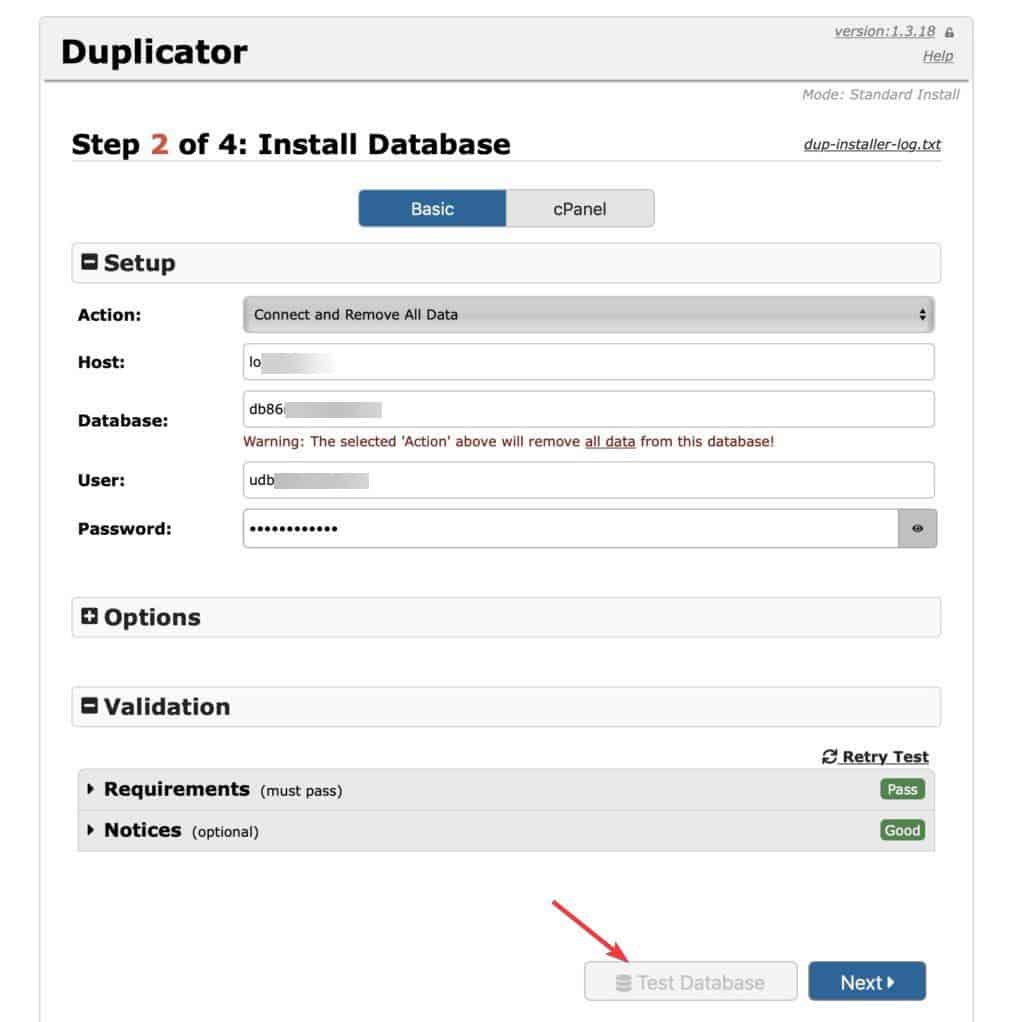
After inputting your details, you’ll see a Test Database button at the bottom of the page.
Use it to confirm that the database details you entered are correct. Once you verify that, click the Next button to continue.
Duplicator will now import your old website database into the new one.
After verifying, click the Next button to allow the Duplicator to run the importation.
Duplicator will import all your files and database. Then you will be asked to update the settings for your new site.
On the next screen, you’ll be prompted to confirm your clone site URL, the installation Path, and the Title.
You won’t have to do anything here, as Duplicator will already populate the field with the correct info.
If anything is wrong, enter the accurate information and click the Next button to continue.
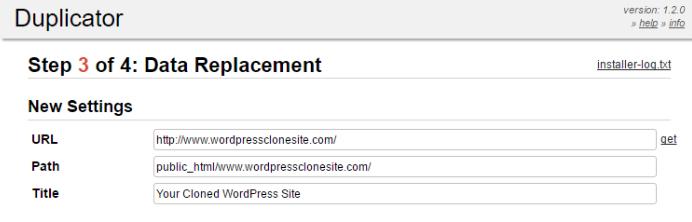
Finally, the installer will ask you to update the structure of your permalink and a few other things as the final step.
Again, click on each button, and Duplicator will do the needful.
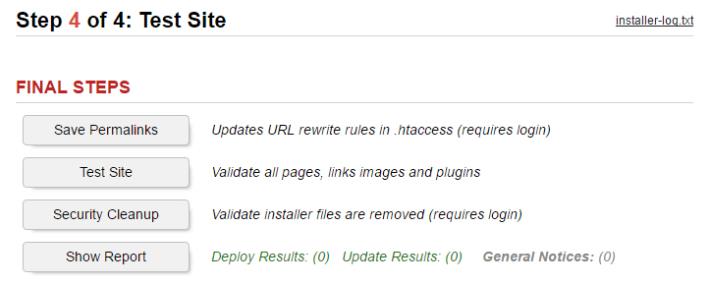
Duplicator will now complete the installation, and you’ll see a new window with the WordPress admin login button.
Click the button to enter your newly cloned website’s WordPress admin dashboard.
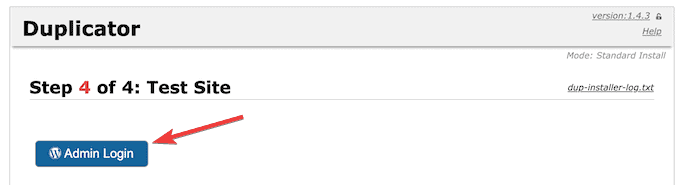
That’s all. Now let’s test your clone website and get rid of useless files.
Step #5: Test Your Cloned Website and Remove Temporary Files
Visit your WordPress admin dashboard and the website front end to verify that everything is intact.
Once satisfied, you can go ahead and delete the installation file created by Duplicator.
Log in to your cloned website WordPress dashboard, locate Duplicator on the left panel, and select Tools from the options.
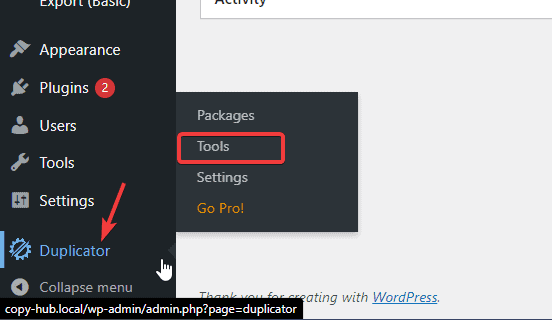
Click the Remove Installation Files and Clear Build Cache button on the next page.
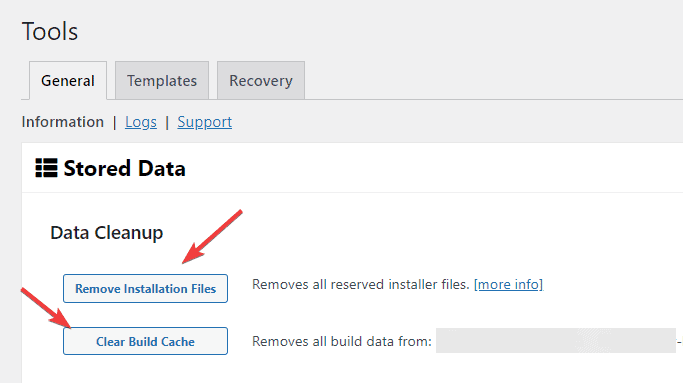
That’s all. You’ve just finished cloning a WordPress website.
More Helpful WordPress Tutorials:
- How to Migrate a WordPress Website: Are you looking to migrate your WordPress site? This detailed guide covers everything you need to safely move your WordPress site to a new host or server.
- How To Back Up WordPress: In this detailed tutorial, you’ll learn how to manually and automatically back up your WordPress Website for FREE in less than 5 minutes.
- How to Export WordPress Users: Want to export your WordPress users to another site, a mailing list, or as a backup? Learn how to do it the easy way with this comprehensive guide.
Wrapping up
Cloning a WordPress website might be scary from afar. But by getting close, you’d be quick to realize it’s not.
While there are other methods and plugins to clone a WordPress website, the Duplicator plugin is the most comprehensive, straightforward, and beginner-friendliest way. As you can see, it’s just a matter of clicks and steps.
And unless you are dealing with a heavy website, there’s no point putting yourself through the manual cloning process.
Do you find this article helpful? Let us know in the comment section below.
Meta Description: Need to clone a WordPress site quickly? Check out the easiest ways to do it. This tutorial will walk through the process with easy-to-follow instructions.






