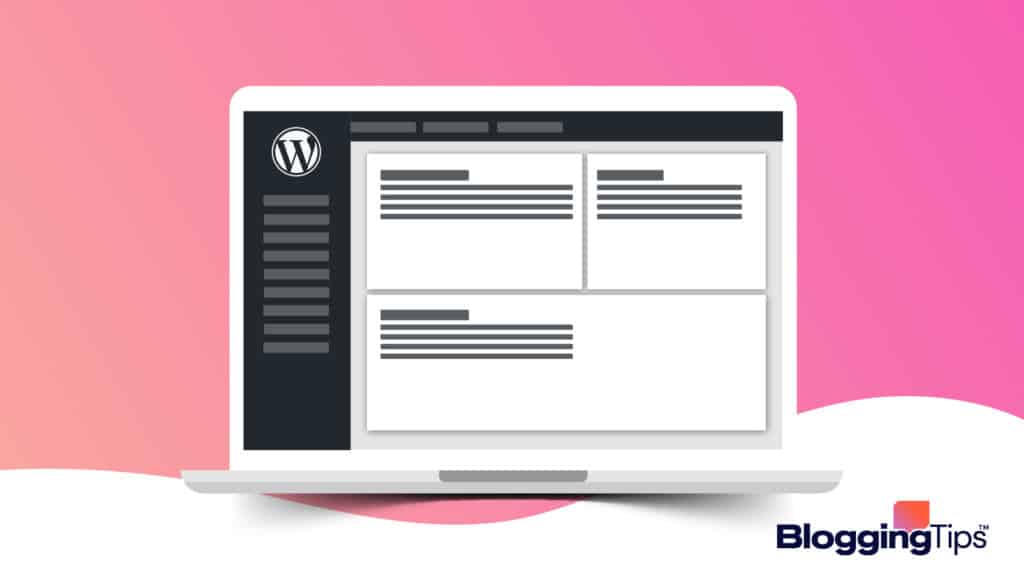So you’ve finally set up your WordPress blog or website.
But you don’t know how to use WordPress and where to go for making changes to your new site, or for publishing new posts/pages to it, right?
Well, all those things are done through a single place on your site, popularly known as the WordPress dashboard.
efore you can do any of those things though, you need to log in to your dashboard.
So how to log into the WordPress dashboard?
That’s what we’re going to explore in this article.
Frequently Asked Questions
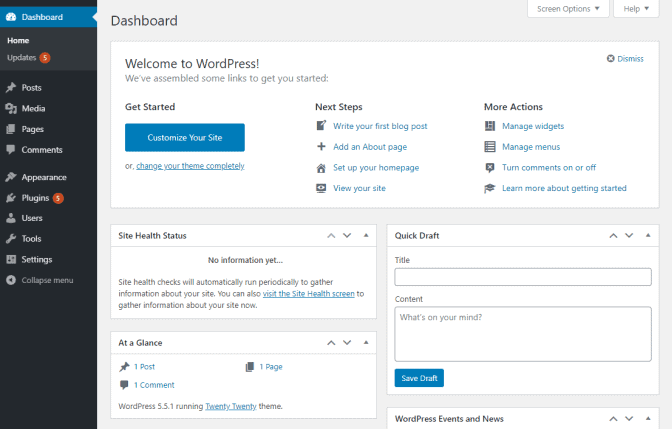
What is a WordPress dashboard?
The WordPress dashboard is the Control panel of your WordPress website.
It’s the admin area from where you can control and change almost every part of your site from appearance to user access to the visibility of content.
It’s also the area where you can create posts and pages for your blog/website.
Finally, you can also install/uninstall 3rd party plugins from here to add or remove new functionality to/from your WordPress website.
Why is it necessary to Log in for accessing the WordPress dashboard?
Since it’s the blogging dashboard that houses your site and all its controls, it’s necessary to have a mechanism for restricting access to it.
Only the users intended by you to access this dashboard should be able to access it.
That’s why there is a mechanism for logging into the WordPress dashboard before you can use or access it.
What is a WordPress user account?
A WordPress user account is an account in the WordPress installation of your website to help you log in and manage your website.
Like any user account, it consists of a secure login ID known as username and a password.
These username and password combinations are also known as your user account credentials.
What you’ll need to log into your WordPress dashboard
Before you can log in to your WordPress dashboard, there are two things that you need to have. They are:
- Your WordPress Login URL: This is the URL where your login page is hosted. On a normal WordPress install, you can access the login URL by firing https://www.yourdomain.com/wp-admin from your browser’s address bar. But don’t forget to replace yourdomain.com with the domain name of your website.
- User credentials: Next you need a user account and its credentials (i.e. username and password). These credentials are entered on the login page to access your WordPress dashboard. If you don’t have the credentials for your WordPress account then you may need the credentials of your hosting account to log in directly through a link in your hosting dashboard.
Once you have these two things, you can proceed to the methods outlined below for logging in to your WordPress dashboard.
How to log into the WordPress dashboard: Step-by-step instructions
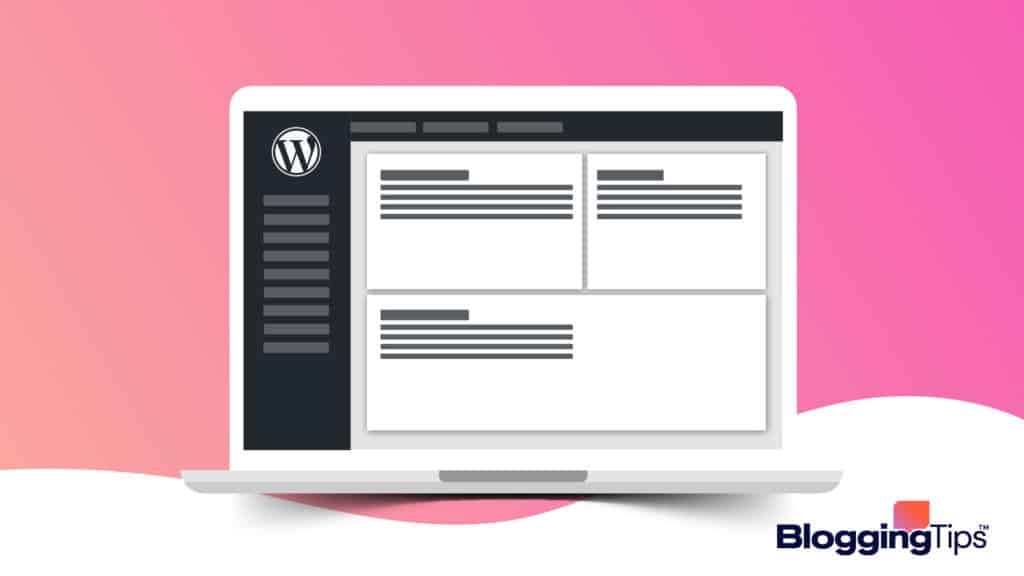
WordPress Login via Username-Password
This is the default method to log in to your WordPress dashboard.
Follow the steps outlined below to log in through this method:
1. Navigate to your WordPress login page
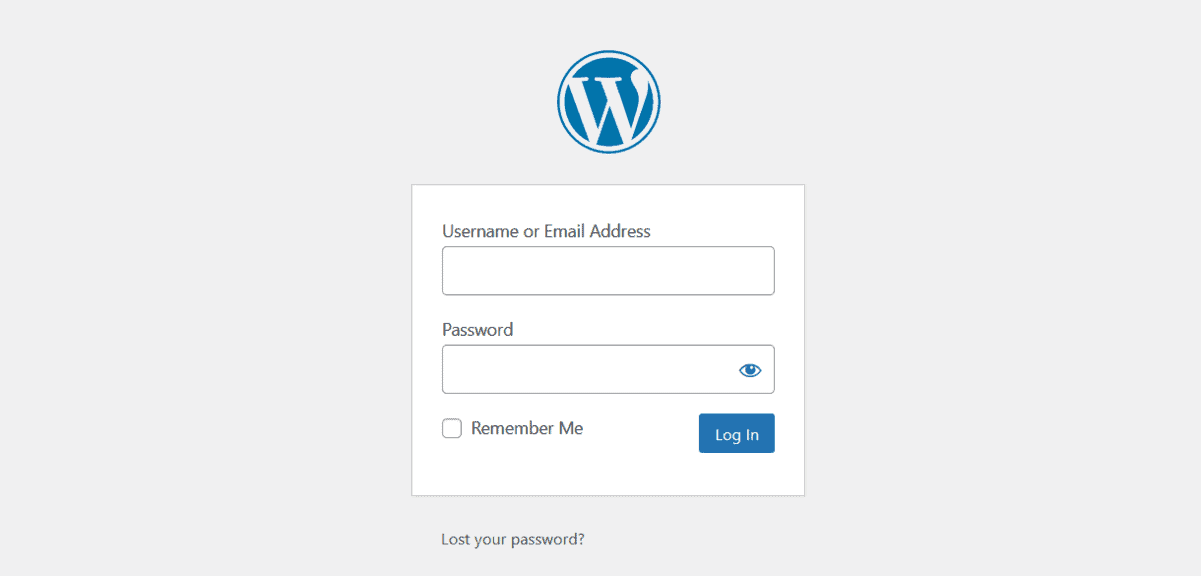
To log in you first need to navigate to the login page of your WordPress website.
You can do so either by directly firing the login URL from your computer’s address bar.
Or else, you can also click a Login link on your website (if it’s included in the footer or some other place).
This will be essential after you’ve moved from WordPress.com, because you may face difficulty remembering the new login URL.
Therefore, we’d suggest that you don’t remove this link from the footer.
2. Enter your WordPress username and password
Once you’re on the login page of your WordPress dashboard, you need to enter your username and password.
Keep in mind that the password is case-sensitive while the username is not.
If you’re logging in from your personal computer, you can also check the ‘Remember me’ checkbox so you are not asked to enter these details repeatedly whenever you want to visit the dashboard.
But keep it unchecked if you’re using a public computer.
Otherwise, someone else may be able to access your dashboard after you’ve left the computer.
3. Save your login credentials
Web Browsers also provide a method nowadays to help you log in easily.
They ask you to save your login details in them so they can be entered automatically the next time you want to log in.
If you do this, it would ensure that you never again have to enter your login details manually. Your choice!
4. Hit ‘Log in’
That’s it — hit the Log in button now, and you’ll be taken to your WordPress dashboard if your username and password combination was right.
Once you’re logged in to your dashboard, what you see will be based on your WordPress role.
If your username and password combination was wrong, and you get an error message, you need to verify your credentials and re-enter them to try again.
WordPress Login via a Direct Link
Some web hosting service providers also allow you to log in to WordPress via a direct link.
cPanel, Bluehost, Hostinger, and many others allow you to access your WordPress dashboard with the click of a single button or link.
The exact process to log in through this method varies across different hosts.
However, it always requires logging in to your Hosting dashboard first to authenticate your identity.
Given below are the links to some articles explaining this method of logging in on some of the popular hosting service providers:
- Direct link login through Bluehost dashboard
- Direct link login through Hostgator
- Direct link login through cPanel
- Direct link login through Godaddy Managed hosting dashboard
Troubleshooting: I’m getting the “Username or password is incorrect” error. What’s wrong?
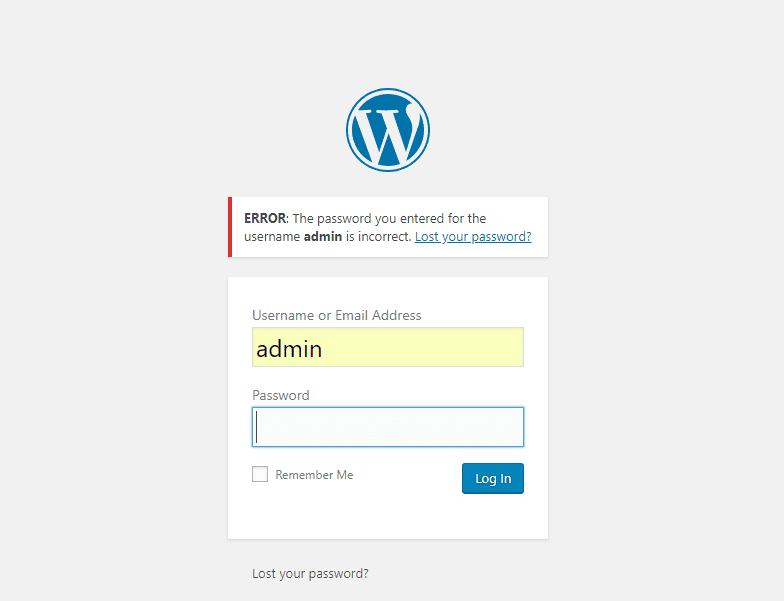
If you’re getting this error then as it says, the password you entered is incorrect.
If you think you’re entering the right username and password, make sure the Case is correct because the password is case-sensitive.
If you still get the error, try resetting your password.
Wrapping Up
While WordPress is commonly used worldwide, it has a bit of a learning curve so it’s natural for any new user to get stuck around something so basic.
Still, logging in to your WordPress dashboard is simple, and we hope we were able to explain it to you in a proper manner.
If you still have any questions about the process, feel free to ask them in the comments.
We shall try to answer them soon.
If not, then start working on your WordPress site NOW. All the best!