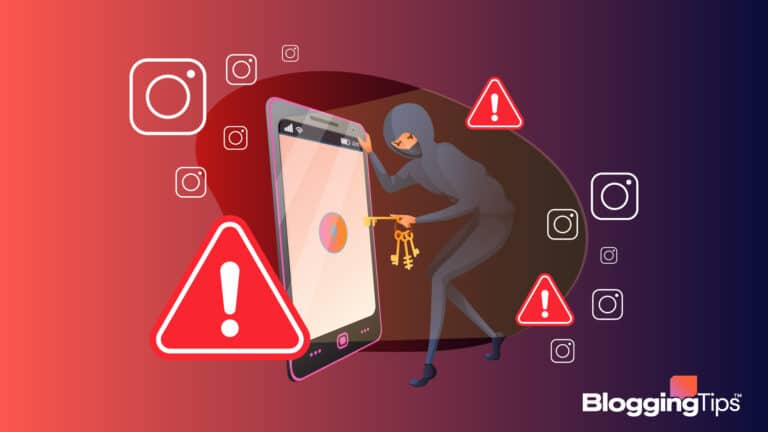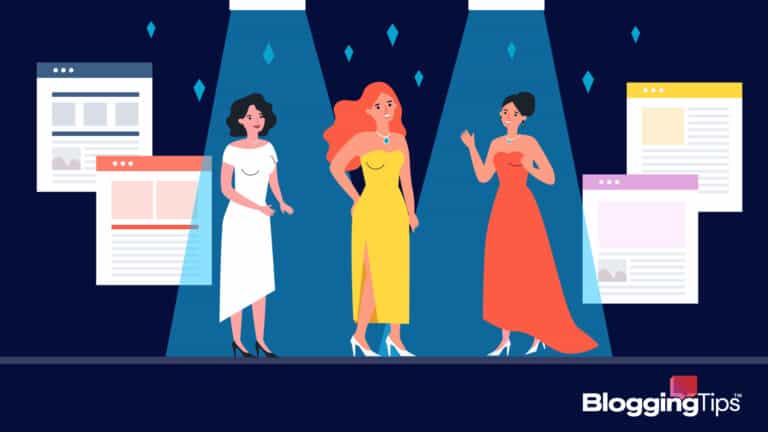You’ve likely heard of PDF files before. PDFs are a common file type because they’re easily accessible to anyone.
From creating reports, marketing materials for in-house printing, and publication proofs, PDFs are a versatile file format that everyone should know more about.
But what does PDF stand for?
Below is a comprehensive guide to PDFs.
What Does PDF Stand For?

PDF stands for Portable Document Format.
Adobe, a computer software company, created Portable Document Formats.
They’re now open standard documents; PDFs are a standardized file format that’s accessible and consistent across the world.
What Is a PDF File?
A PDF File is, essentially, a picture of a document.
Part of the reason PDFs have become so standardized is that they allow everyone with any software to view a PDF file.
How Do PDF Files Work?
Because PDF Files capture an image of a document, most PDF files originated as a different file type.
People create documents, web pages, or designs on separate software and then convert them to PDFs for easy sharing.
Today, however, PDFs can also contain a lot of text and image data from the originating document.
That makes it easy to convert the PDF into a new file type or to edit it directly.
Why Use PDF Files?
One of the primary benefits of using a PDF file instead of sharing a word processing file (like Microsoft Word or Mac Pages) is that not everyone has the same word processing software.
Though Microsoft Word is the most recognizable, there is other software out there, and they’re not always compatible with each other.
If you need to share a document with someone and want relative certainty that they will be able to access it, sharing a PDF is a perfect solution.
PDF files are perfect view-only files.
Because different computer operating systems have unique native word processing applications, sharing a document with other people risks disrupting its original formatting.
PDFs preserve the document’s formatting, as they’re essentially still images.
How To Open a PDF File
If you are curious about delving deep into PDF editing and converting, downloading or purchasing a PDF Editor might be an asset.
However, if you only want to view or open a PDF, there’s no need to download anything additional.
Many computers, including Windows and Mac computers, have native applications that open PDFs.
On Mac, open a PDF in the Preview app. On some Windows computers, the application is PDF Reader.
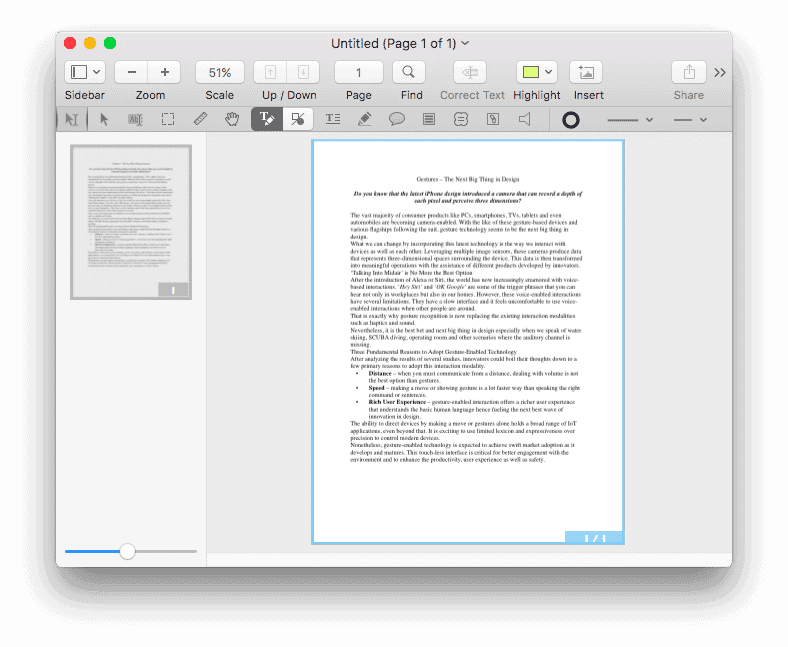
Another way to open PDFs is on the internet. Both Chrome and Microsoft Edge can open and read PDFs.
Chrome also has an extension to do it with more ease.
If you received a PDF through an email or on the internet, simply download the PDF and open it.
Your computer or internet browser should take care of the rest. Your PDF will open in one of the applications mentioned above or in a new tab on your browser.
How To Edit a PDF File
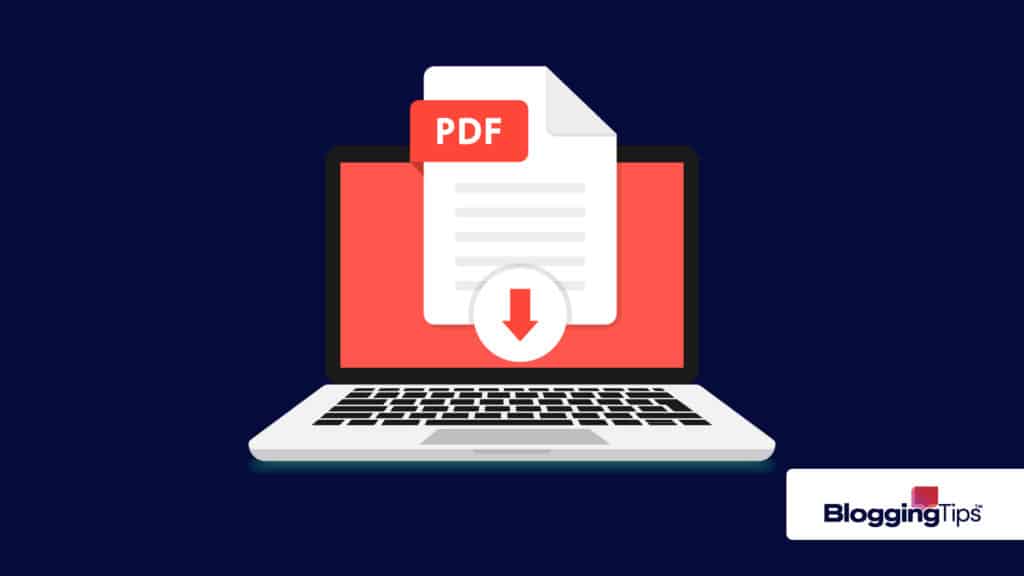
To edit a PDF File, you may need additional software.
Some PDF files come with fillable sections, which makes editing them easy.
For example, many IRS forms are available as PDFs and contain fillable sections for missing information.
Fillable PDFs are possible to complete through a web browser; remember to download your completed PDF so that you save your changes.
However, let’s say that you caught a typo in a report one of your team members created, and you don’t have access to the original file.
Or maybe you want to adjust some formatting features. For advanced editing, you’ll need a PDF Editor.
There are many PDF Editors available to download or purchase.
Some offer free versions, which have limited features.
The most popular and advanced PDF Editor is Adobe Acrobat.
To use Acrobat, you need to download and subscribe to the service.
Once you set up Acrobat on your computer, set it as your default PDF Reader.
When you open up a PDF, you will see a list of tools on the right-hand side of your Acrobat screen.
With the Edit PDF tool, you can add text, correct existing text, rearrange text and images, add pictures, crop pages, and add watermarks.
How To Convert a PDF File
If you have a PDF file that you need to convert into another file type (like Microsoft Word, an image file, or a Powerpoint), there are a few ways to do this.
The easiest way to convert your PDF is by using a PDF Editor. You can “export” the PDF into your desired file type.
You can also select “save as” on your PDF Reader and select the file type you want the PDF converted to.
Be aware, however, that converting a PDF back into a word processing document may change the formatting.
Because PDFs are still images of a document, converting it in and out of different word processing applications reverts the document to the native formatting defaults. A great option to consider is to convert your PDFs into interactive flipbooks.
How To Secure a PDF File
With a PDF Editor like Adobe Acrobat, securing your PDF file is easy.
Simply select the “Protect” tool on the right-hand side of the application, and you can:
- Create a password
Remove certain pieces of information - Create an encryption
If you don’t have a more advanced PDF editor like Acrobat, you can encrypt and protect your file using your computer’s native tools.
Windows has a natural encryption key built into its operating system, so if you encrypt files on your computer, you won’t have to worry about not being able to access them yourself later.
Mac has similar properties as well.
To secure a PDF on your computer, do the following:
- Go to the properties of the document.
- Select the option for protection or security.
- Add a password or select “encrypt file.”
If you need to share a sensitive PDF and are looking for ways to do it securely, there are several online transfer software or services that promise security.
Before taking out your wallet, though, consider the best and most fool-proof way: create a password for your PDF file and only share the password with the people who need to see it.
How To Create a PDF File
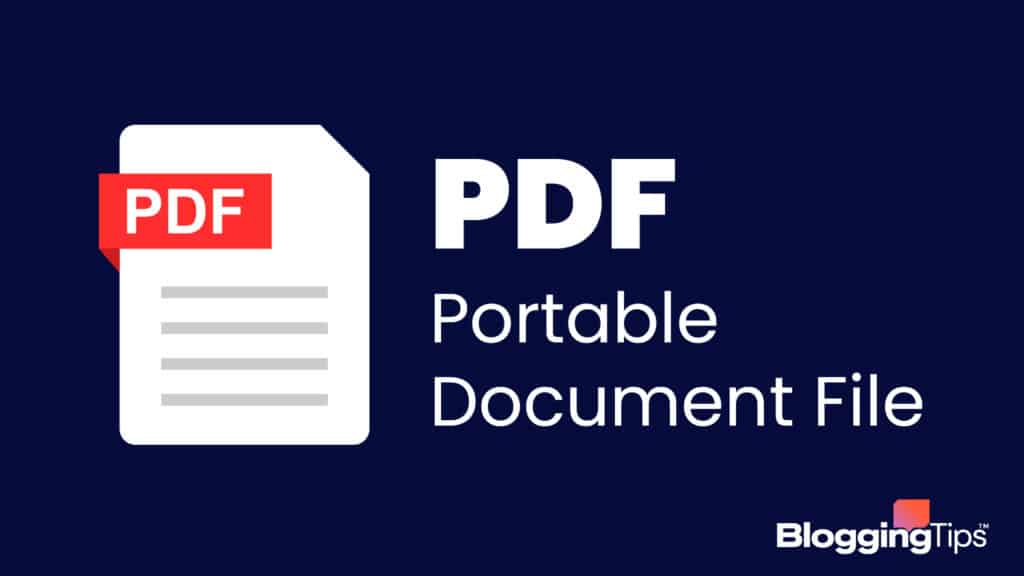
You may find a time when you’re creating a document on Microsoft Word or another word processing application and need to turn it into a PDF to share with others.
The good news is that modern word processing applications make this very easy.
To convert a document into a PDF, do the following:
- Go to the file options in your document.
- Choose “save as” and select the .pdf file type.
There may also be buttons on the top bar of the application that says “Convert to PDF.”
No matter the method, the word processing application will save a copy of your document as a PDF file.
PDF Editors also have an option to create a PDF file from scratch.
This option is helpful if you are pulling together images, files, and documents and want to format them in the PDF Editor.
Wrapping Up
Adobe designed Portable Document Format (PDFs) to be accessible, easy-to-use files.
The primary reason they’re so common is that everyone, no matter their native word processing software or PDF reader, can open, read, share, and print PDFs.
For more advanced editing capabilities, consider purchasing or downloading a free PDF Editing Software.
However, the vast majority of people will only need to open, save, or convert PDFs, which you can do easily with your native operating system PDF reader.
Let us know in the comments if you have any questions!