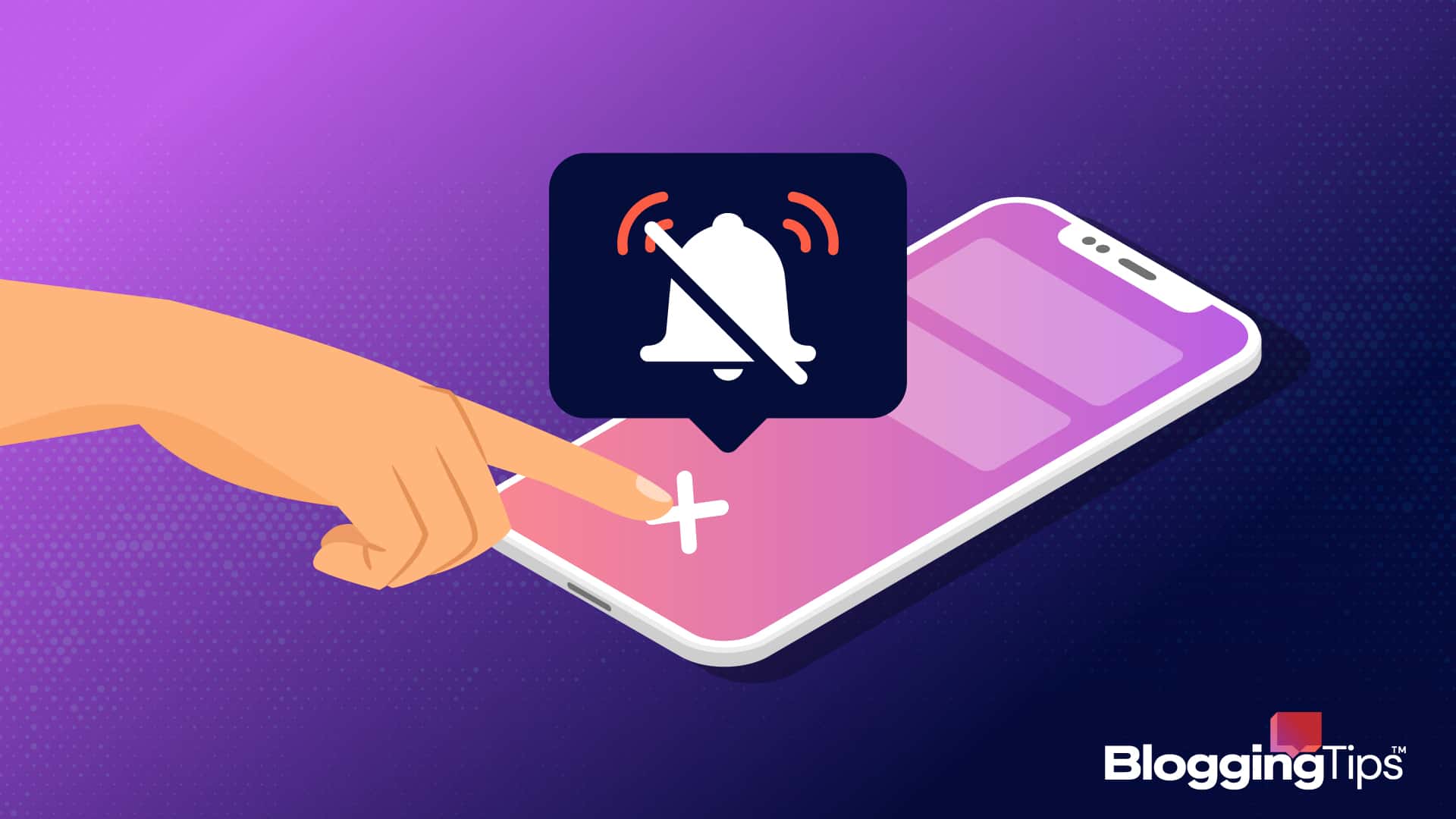Are you inundated with multiple notifications disrupting your focus and productivity and don’t know how to turn them off?
Whether it’s on a desktop or mobile device, too many push notifications can be irritating.
Thankfully, you can totally disable push notifications or allow them for a few productivity apps like Gmail, Slack, and Trello.
In this article, we will share how you can turn off push notifications on mobile (iOS and Android), desktop, and most browsers (Chrome, Opera, and Edge).
Let’s dive in!
Frequently Asked Questions
Below, we have answered some of the common questions we get regarding push notifications.
What is the Purpose of Push Notifications?
Push notifications are pop-up messages sent to your home screen (web or mobile) to grab your attention.
Many apps and websites use them to send personalized messages, promotions, reminders, alerts, updates, and much more.
Can I Disable Push Notifications?
You can disable notifications for all apps if you’re on mobile or for all websites if you’re on a desktop. You can also choose to disable notifications for selected apps or websites.
Should I Turn Off Push Notifications?
Some push notifications are important. For example, WordPress push notifications are necessary if you run a blog on WordPress.
Hence, only disable push notifications for apps and websites that are unimportant.
What You’ll Need: How to Turn Off Push Notifications
To turn off push notifications or follow this tutorial, you’ll need the following tools.
- Browser Settings: You’ll need access to your browser’s settings to turn off push notifications for websites.
- Notification Settings on Mobile: You’ll use the notification settings on your mobile device to stop apps from sending you push notifications.
- Individual app Settings on Mobile: You can use individual app settings on your mobile device to decide the type of messages the apps can push.
How To Turn Off Push Notifications: Step-By-Step Instructions
You can turn off all push notifications or allow them for some apps.
In this section, we’ll walk you through the steps on Windows, Mac, iOS, and Android and show an example of how to do the same on the app level.
How to Turn off Push Notifications on Windows
To turn off push notifications on Windows, follow the steps below.
Step 1: From the search tool on your desktop home, type settings and click “Open.”
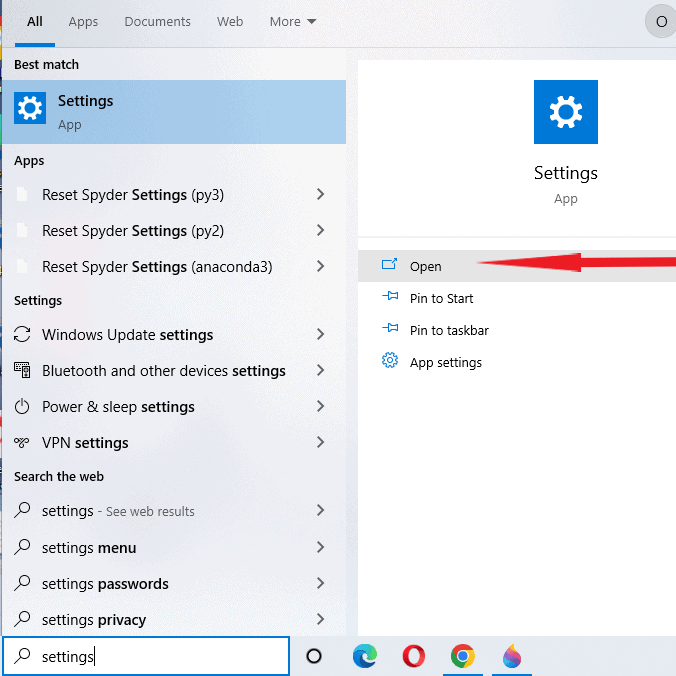
Step 2: Click on “System” on the left-hand side of the screen.
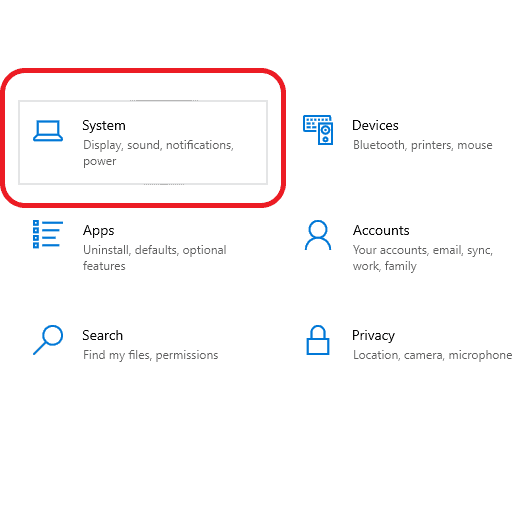
Step 3: Choose “Notification and actions” from the options in the left-side pane.
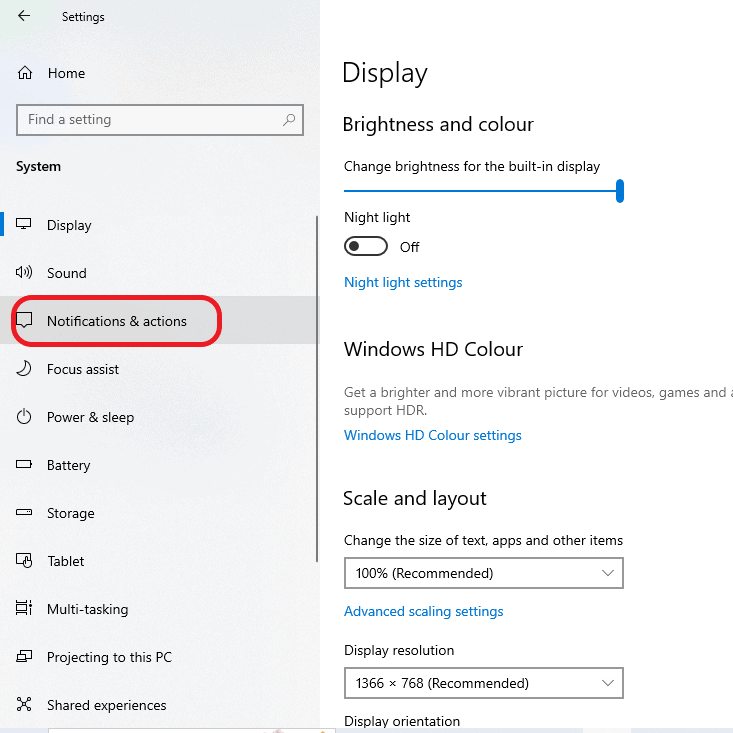
Step 4: Turn off all notifications by turning the “Get notifications from apps and other senders” toggle off. The toggle button should turn white after this.
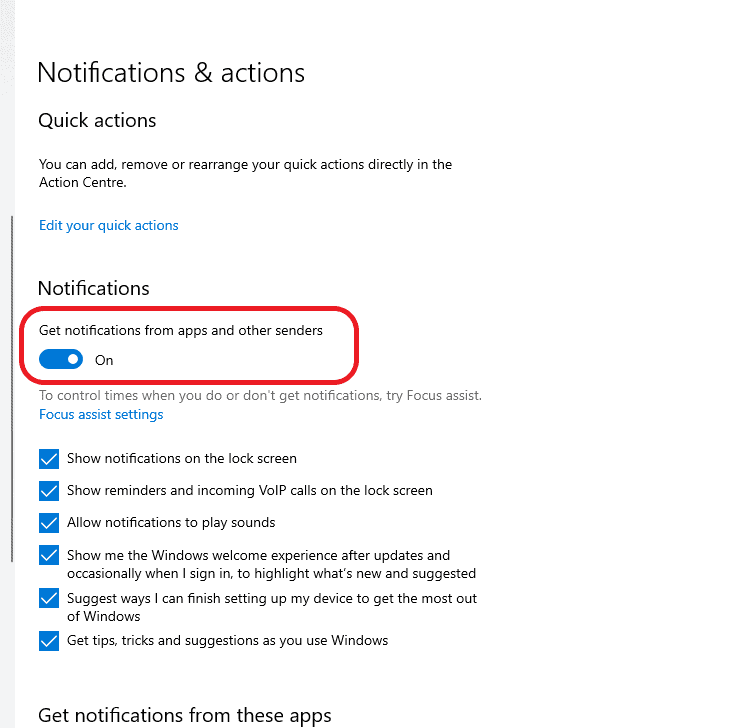
Step 5: Alternatively, you can select the apps you want to stop from pushing notifications.
Scroll down to the “Get notifications from these apps” section.
Toggle the notification settings off for the apps you rarely use or whose alerts you always ignore.
In the example below, I’ve turned off push notifications for the Microsoft store and Dropbox promotions.
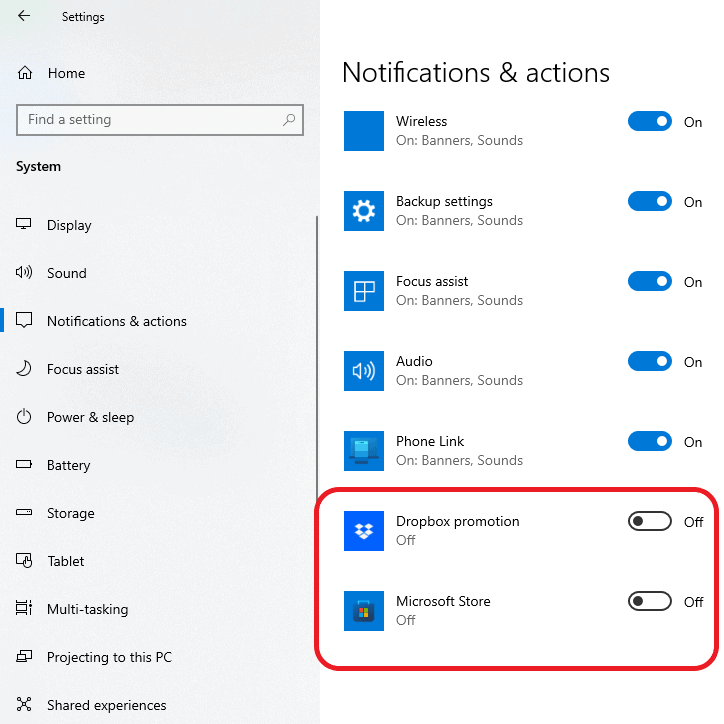
Manage Push Notifications on Windows with Focus Assist
You can use Focus Assist on Windows to manage the times and the events you receive push notifications instead of turning off notifications from every app.
You can also customize a priority list of apps or events to receive notifications.
On the left pane, Focus Assist is just below “Notifications & actions.”
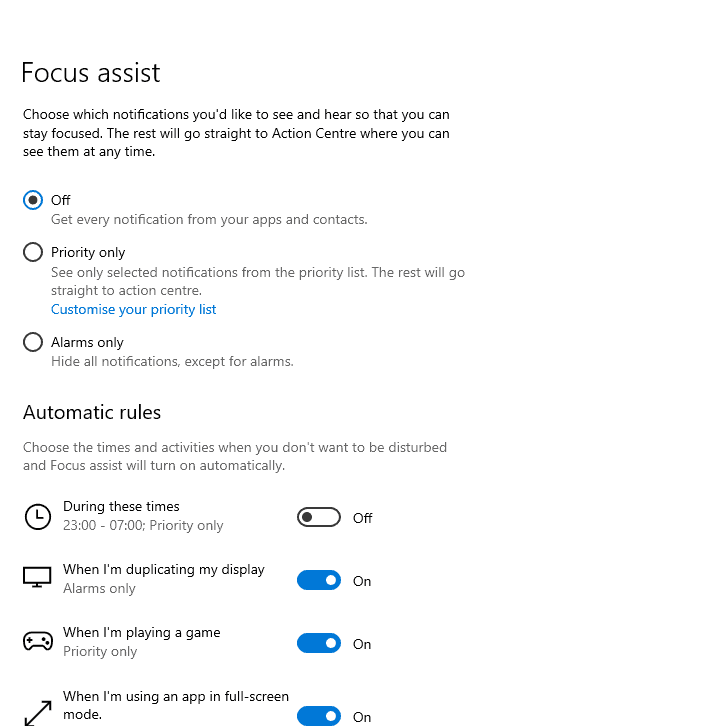
How to Turn Off Push Notifications on Mac
On Mac, you can turn off all notifications by turning on “Do not disturb” from the Control Center. Here’s how:
Step 1: Open the menu bar and click on the “Control Center.”
Step 2: Click on “Focus.”
Step 3: Click “Do not disturb” and select how long you want it to run.
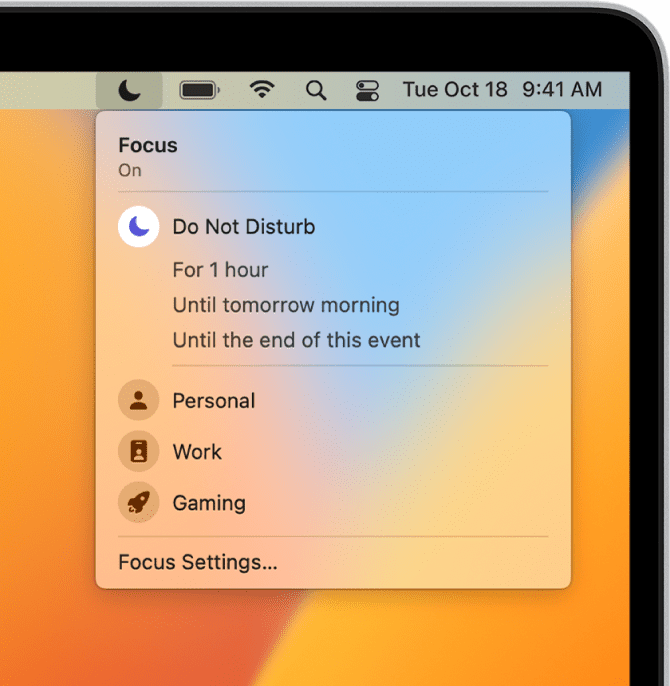
Rather than turn off all notifications, you can do the same for erring apps or websites. To do this, follow the steps below.
- Step 1: Click on the Apple menu.
- Step 2: Click on “System Settings.”
- Step 3: Scroll down and click on “Notifications.”
- Step 4: Scroll to the app or website you’re interested in. Toggle off the “Allow notifications” option.
How to Turn Off Push Notifications on iOS
You can turn off all notifications or for a few apps on your Apple device. Here’s how:
Step 1: Open the settings app on your iOS device and click “Notifications.”
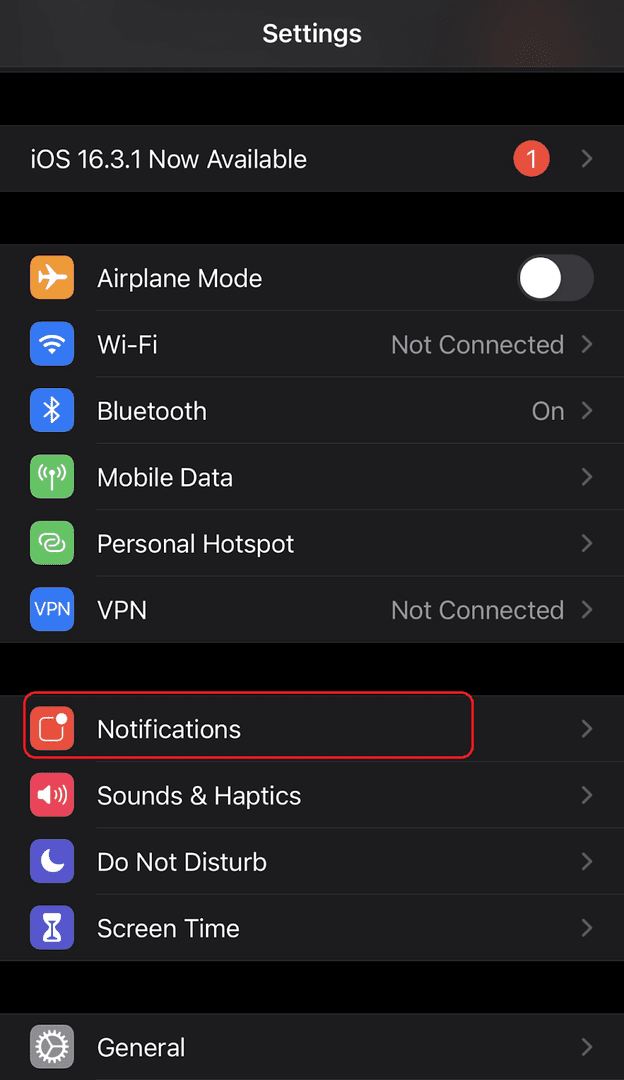
Step 2: Turn off all notifications by changing the “Show Previews” option to “Never.”
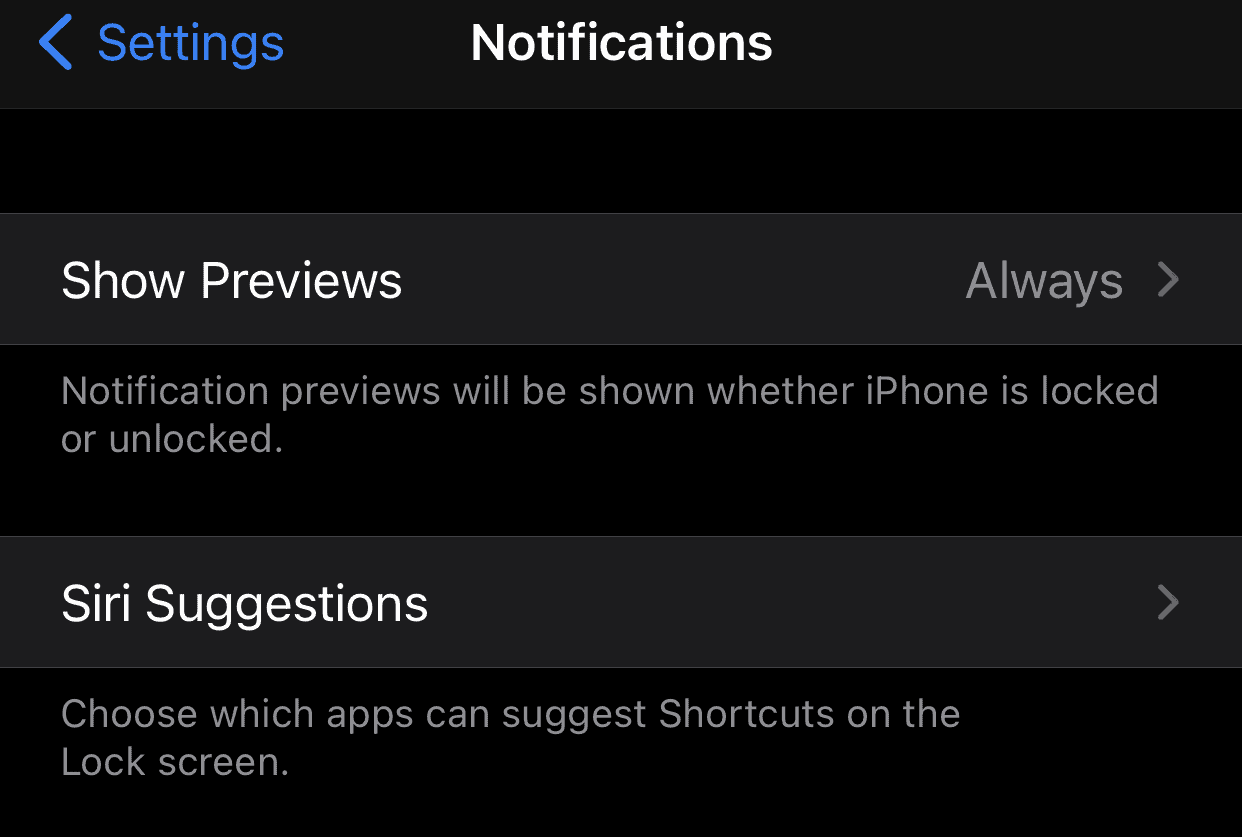
Click on the default option, “Always,” to bring up other choices.
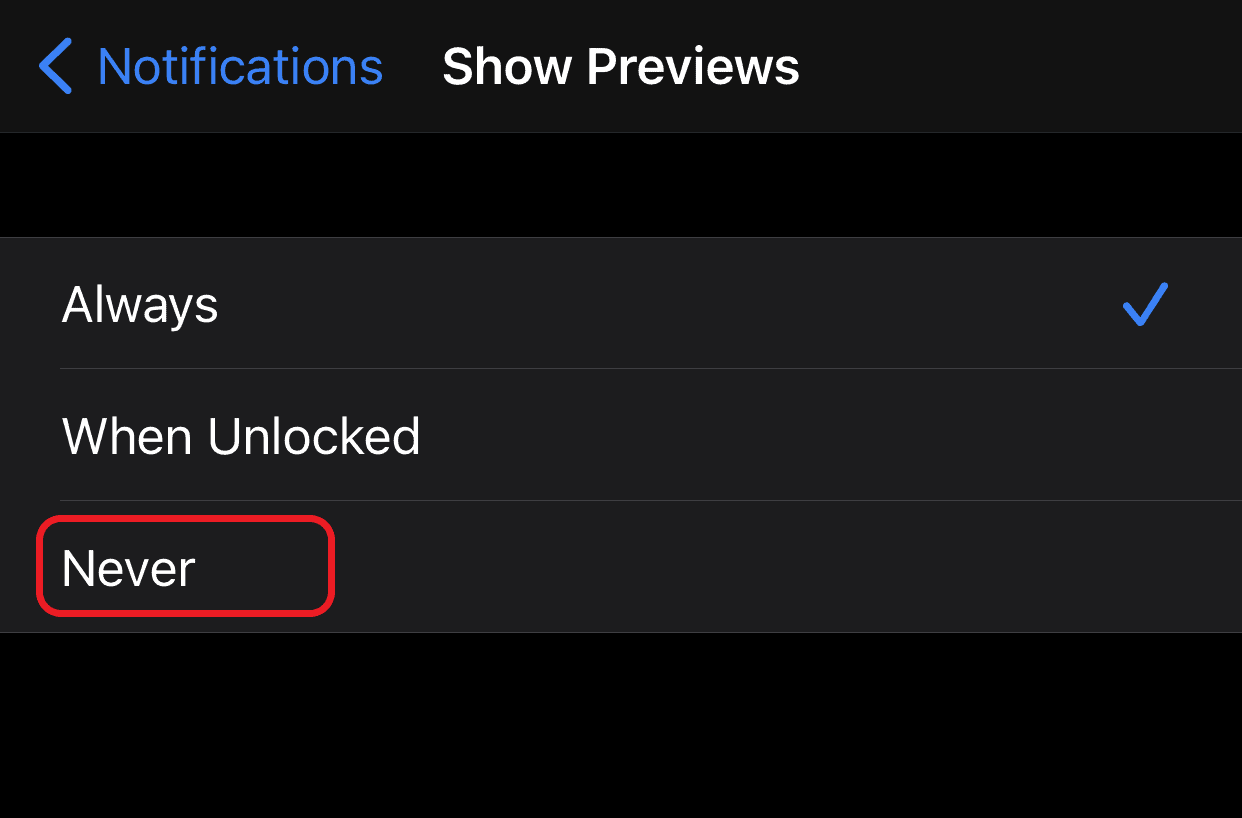
Step 3: Alternatively, you can leave the above setting set as “Always” and modify push notification settings at the app level.
While still under the Notifications settings, scroll down to access all the apps.
Click on the app you want to turn off notifications for and toggle off the “Allow Notifications” option.
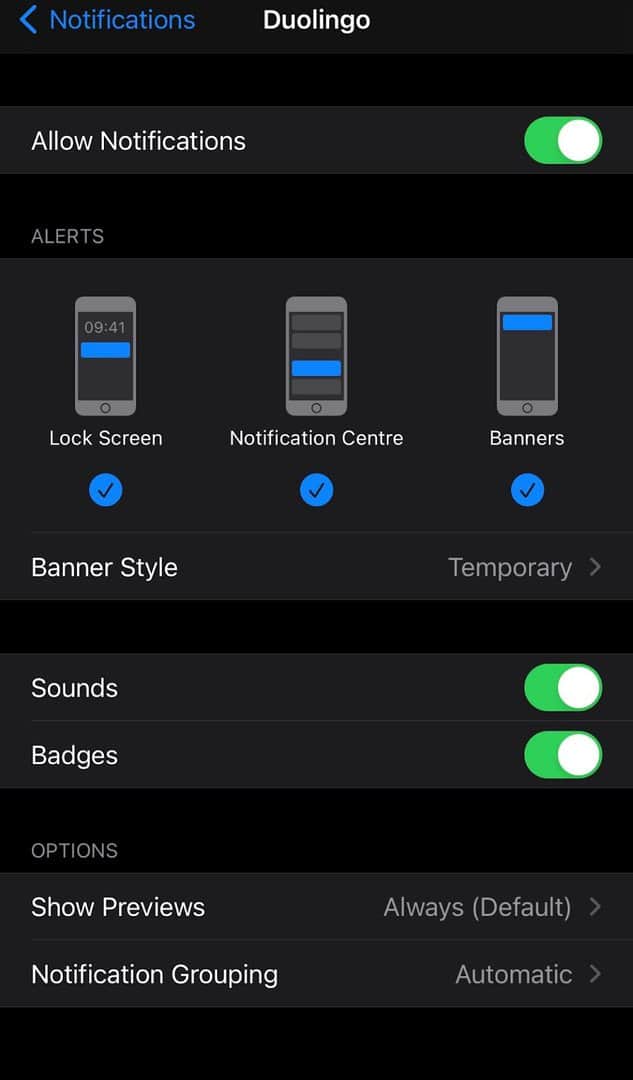
You can equally allow notifications for an app but alter how it is delivered. You can turn off the sound and how and if you see previews.
How to Turn off Push Notifications on Android
You can control push notifications on Android, similar to what we shared above for iOS.
Note that there may be slight differences between the steps below and what you’ll see on your phone. This difference is due to differences in Android releases and adaptation by different brands.
Step 1: Open the Settings app on your Android device and locate “Notifications.
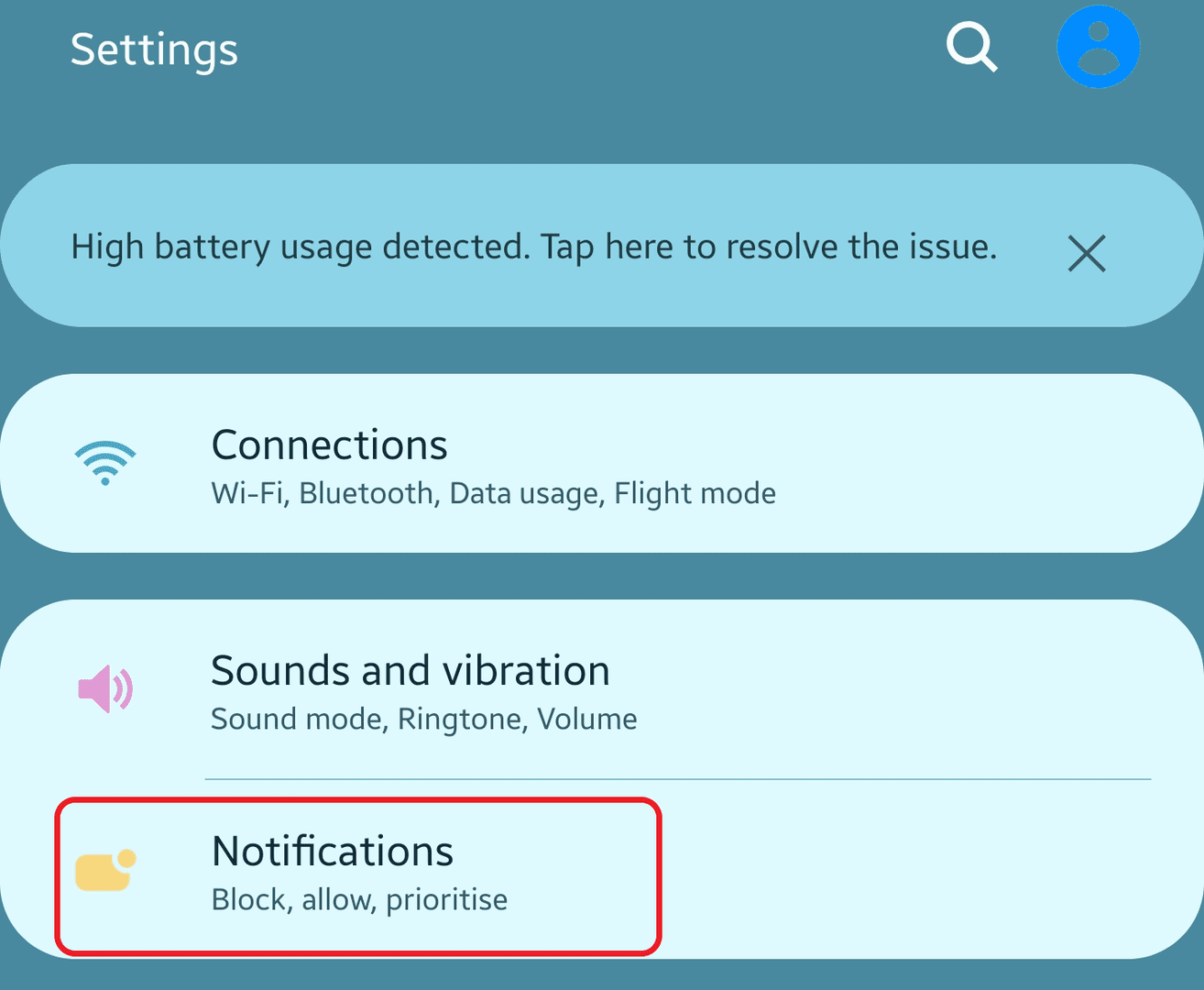
Step 2: Use the “Do not disturb” option to turn off all notifications except the apps you’ve excluded.
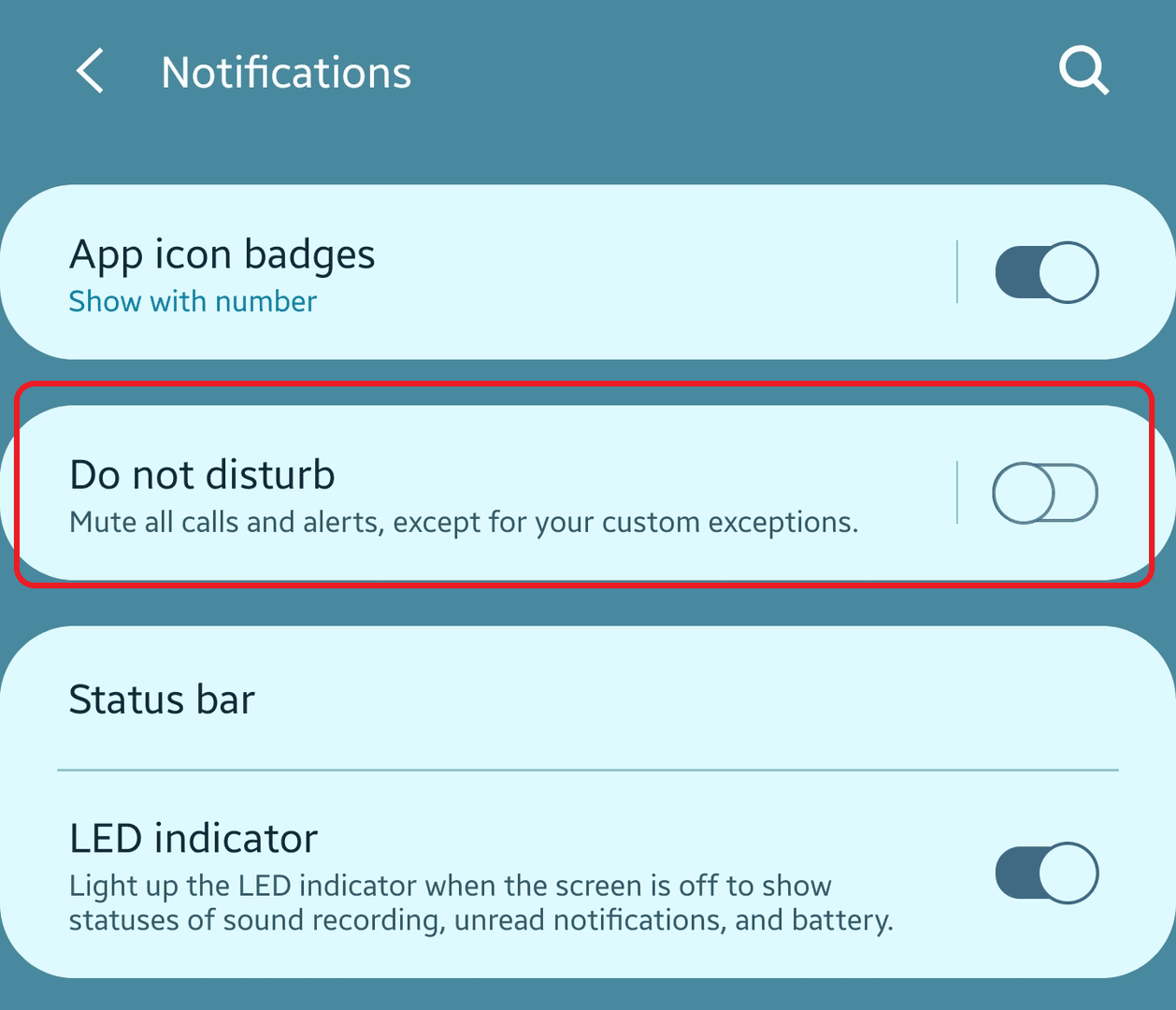
Step 3: Alternatively, you can click select apps and change their notification setting, including turning them off completely.
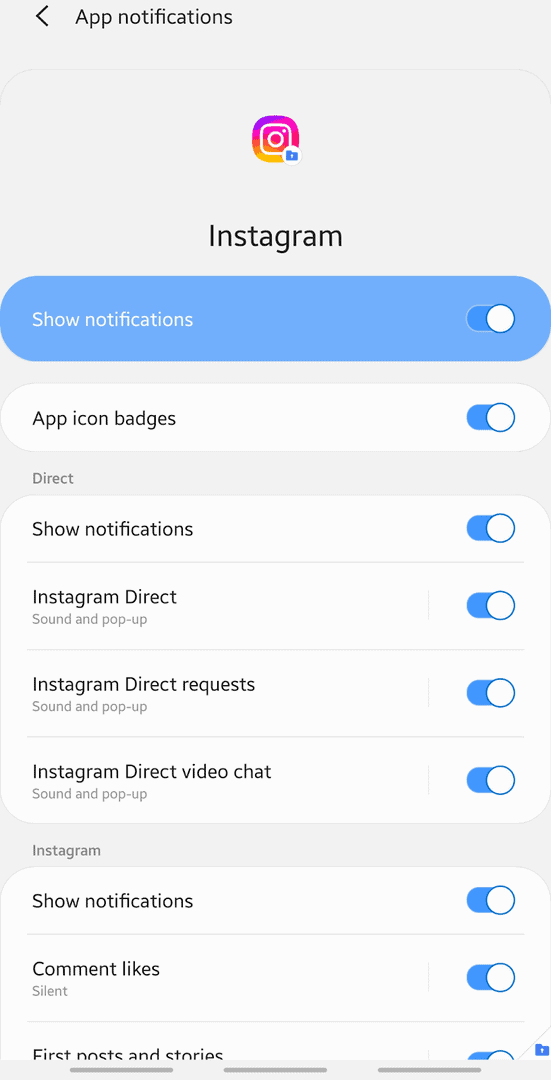
The example above is for Instagram. You can turn off all notifications for IG by toggling off the “Show notifications” option.
Alternatively, you can change settings, such as what actions to show notifications for.
How to Turn off Push Notifications for Google Chrome Browser
Have you ever opened a website and received a notification asking you to grant the website permission to send notifications?
You can turn this off on Google Chrome, effectively turning off web push notifications. Here’s how:
Step 1: Launch Google Chrome and click on the three vertical dots at the top right-hand corner of the screen.
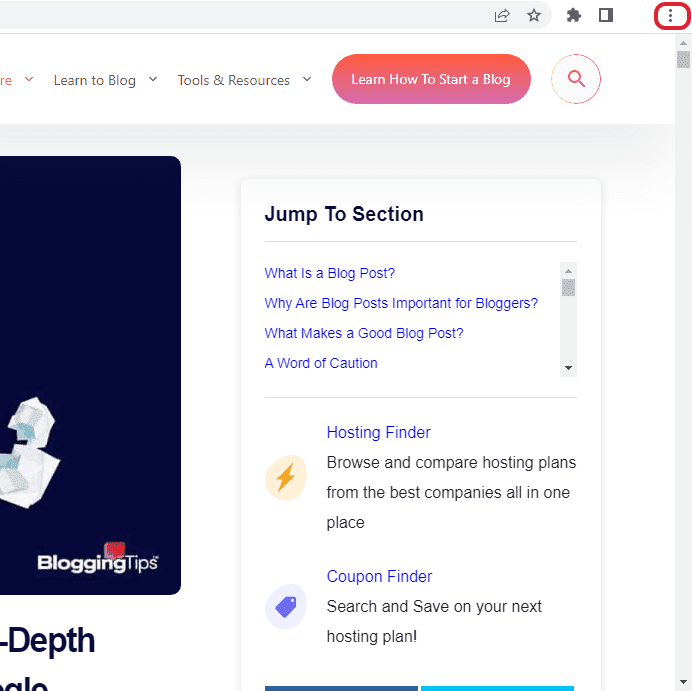
Step 2: Click “Settings.”
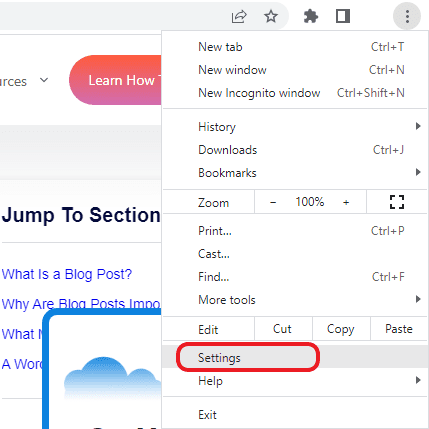
Step 3: Click “Privacy and security” on the left-side pane.
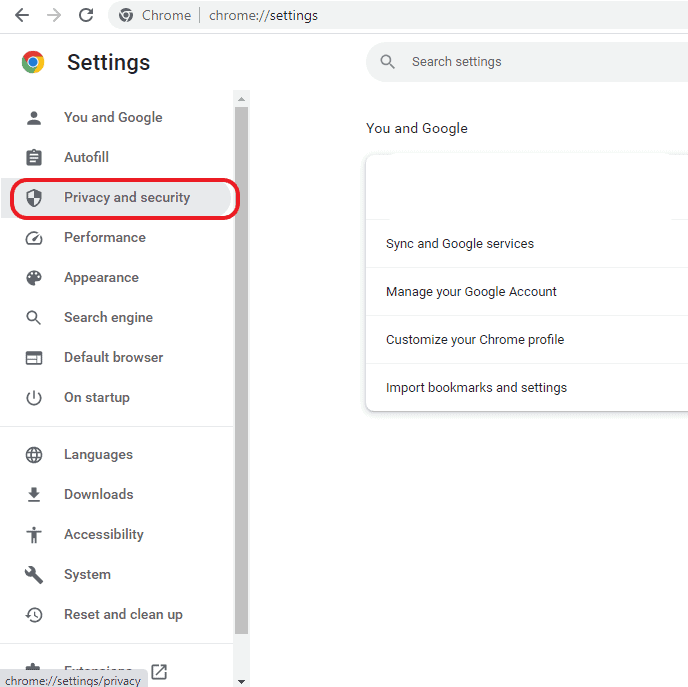
Step 4: Scroll down and click “Site settings.”
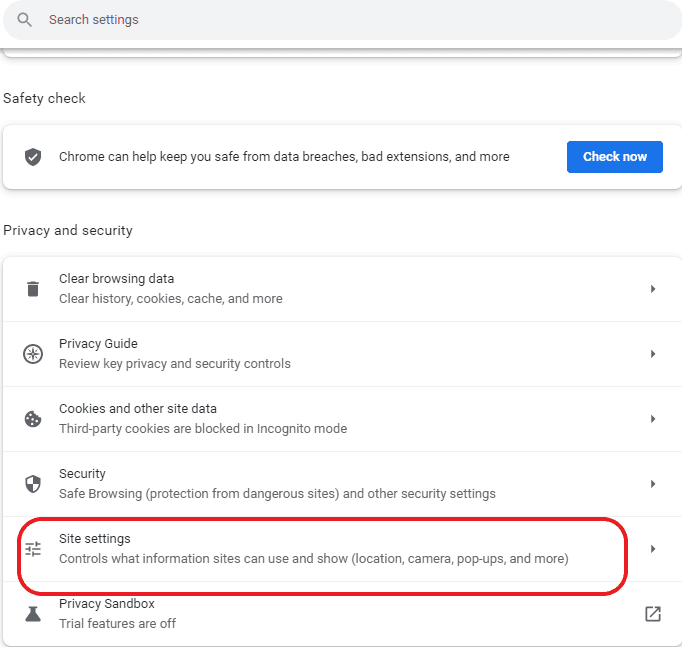
Step 5: Under permissions, you can change the requests websites make.
You can change if websites can ask for your location, use your camera and microphone, and to send you notifications.
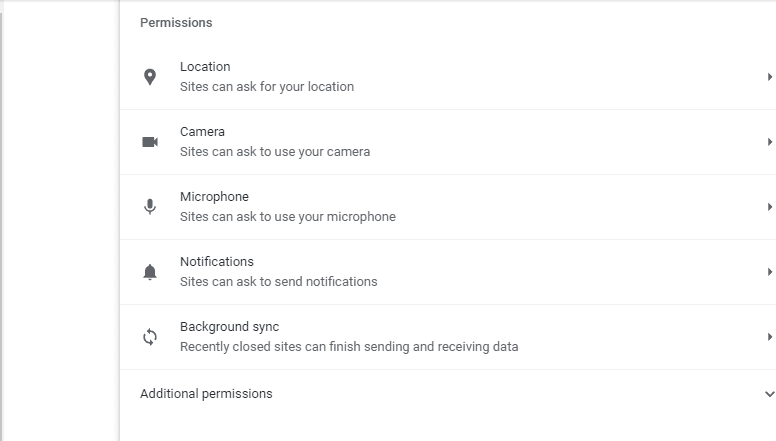
Step 6: Specifically, under notifications, check the “Don’t allow sites to send notifications” to turn off all notifications.
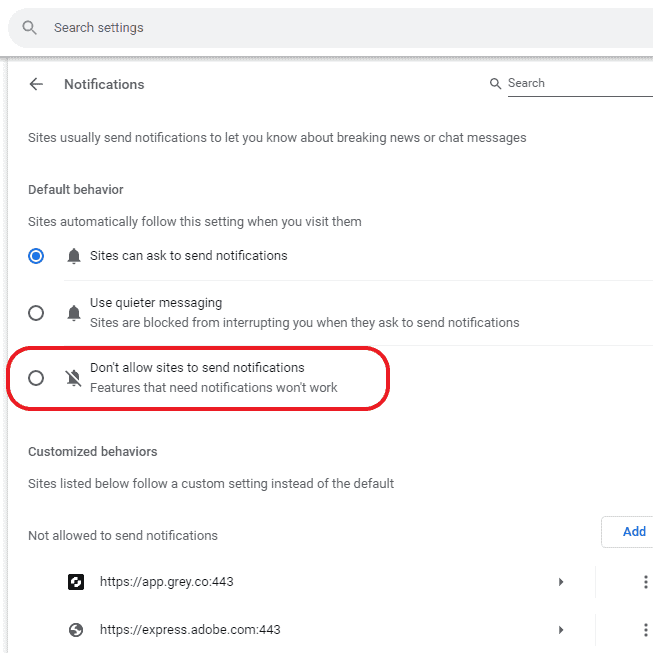
How to Turn off Push Notifications for Other Browsers
The process to turn off push notifications is similar for other browsers (Microsoft Edge, Opera, Mozilla Firefox, and Safari).
The only difference is in the language used for each setting.
For example, in Microsoft Edge, the notification settings are under “Cookies and site permissions,” under “Privacy & Security” in Mozilla Firefox, and under “Preferences Websites” in Safari.
Similar Tutorials to Check Out
The tutorial articles below share must-know tips for any blogger or website using WordPress.
- How to Disable WordPress Plugins: One of the ways to troubleshoot WordPress issues is to disable plugins one after the other. This tutorial explains how to do this.
- How to Disable WordPress Comments: Is your comments section always filled with unrelated comments from bots and humans? Learn how to disable WordPress comments in this tutorial.
- How to Update WordPress: Keeping your site’s WordPress up to date is important for security and speed. This guide shows you how.
Wrapping Up: How to Turn Off Push Notifications
Push notifications have their place. It helps you keep up to date with important events.
However, when they keep interrupting your work and ability to focus, you have to act accordingly and turn off notifications for unimportant apps and actions.
We hope the steps above help you take control of the kind of notifications you receive on the devices and browsers you work with.
Let us know in the comment section how push notifications have affected you. If you found the article helpful, kindly share it on your socials too.