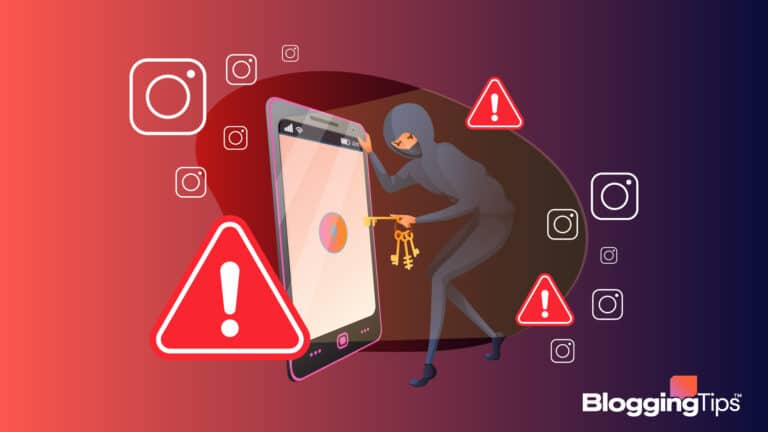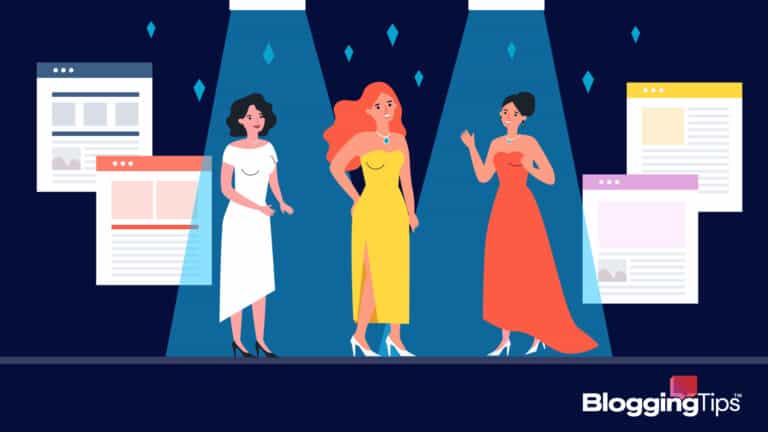Almost everyone has seen a website develop a 401 error and wondered what it meant.
These errors are pretty common and easy to fix.
We’ll cover a few different things about 401 errors in this blog post:
- What a 401 error is
- How to check the cause of the 401 error
- The difference between a 401 and 403 error
- What causes a 401 error in WordPress
- The different processes for fixing a 401 error in WordPress
What is a 401 Error?
A 401 authentication error occurs when the server receives an unauthenticated request.
If you receive a 401 error message, the page you want to access will not be displayed unless you log in using your username and password.
When client authentication errors occur, they usually occur in connection with password-protected content, such as login pages on your site.
As a result, you will see an error message instead of displaying the requested page.
What does a 401 Error Mean?
Any browser can display a 401 unauthorized message, but the wording is different depending on the browser.
For example, 401 errors in Microsoft browsers can show up in a few different ways:
- 401.1: Login failed
- 401.2: Server configuration caused the login to fail
- 401.3: Content requested is blocked by an Access Control List (ACL) – An access control list allows certain users to log into a site, including files or file directories. If the file or file directory doesn’t appear on the access control list, it won’t be able to log in.
- 401.4: Authorization was denied by a filter – If a filter file denied the user authorization, the user will see this message.
- 401.5: Authorization failed because of an ISAPI/CGI application – In this case, a specific type of app has tried to log into the site. If the login fails, this is the message that comes up.
If you encounter a 401 error page in a Microsoft browser, the website may explain how to fix the problem.
In Google Chrome, 401 Errors show up as “401 Error” – there’s no additional information on what caused it.
The Safari web browser may show up as “Safari Error 401” or “Code 401.”
In Firefox, it may show up as “401 Authorization Required.”
Related Errors:
- Briefly Unavailable For Scheduled Maintenance
- Redirected You Too Many Times
- the uploaded file exceeds the upload_max_fi lesize directive in php.in
How do I check my 401 Error message?
You can use the following methods to check the 401 error:
- Flush your DNS records
- Clear your browser cache and firewall
- Test for Conflicts Between Your WordPress Plugins and Theme
- Disable Password Protection on your WordPress Directories
- Contact your hosting company
We’ll explain how to do each of those things later.
What’s the Difference Between Error 401 and Error 403?
Error 401 is an authentication issue.
Error 403 forbidden is an authorization issue.
Basically, with an error 401, there’s a problem verifying your identity.
With error 403, the browser has verified your authentication credentials, but you can’t do something because you don’t have the authority.
You may be a regular user trying to do something only an admin can do, like delete a user.
What Causes the 401 Error in WordPress?
Several things can cause the 401 error in WordPress.
Common Causes of the 401 Error
Several factors can cause the 401 Error code.
These can be a wrong URL for a web page, incorrect credentials, DNS problems, firewall issues, or a defective plugin.
Less Common Causes of the 401 Error
The least common cause of a 401 error is an expired login.
You can quickly fix that by entering your login credentials again.
How to Fix a 401 Error on WordPress
There are many ways to try to fix a 401 error in WordPress.
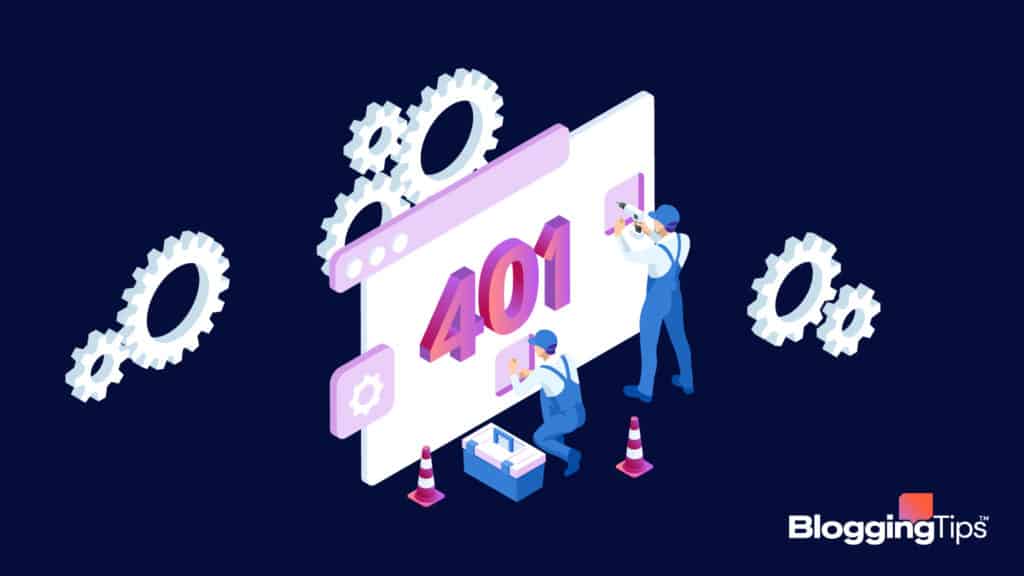
Flush Your Domain Name System (DNS) Records
DNS issues are uncommon, but they can occasionally result in 401 authentication errors because of a DNS error on your website.
You can fix this by flushing the DNS records.
Flushing the records involves deleting temporary files on your computer.
You will have to provide authentication credentials again when attempting to access the problematic URL.
Each system has a different way of flushing DNS.
If you use Windows, go to the command prompt and type in “ipconfig/flushdns.”
Mac users can flush their DNS with the command “sudo killall-HUO mDNSResponderin Terminal (Command Prompt).”
If the DNS issue seems overwhelming, you can also ask a developer for assistance or contact your web host.
Clear Your Browser and Firewall Caches
Because browsers store information, they don’t need to load the same website every time. We call this caching.
Your browser’s cache could have an invalid credential interfering with the process and causing a 401 Unauthorized Error.
Resolving the problem is pretty straightforward.
Most browsers allow you to clear the cache quickly to enter valid credentials. After clearing the cache, try revisiting the website.
If you still receive the 401 Unauthorized error, it might have something to do with the firewall cache.
The firewall and server may not communicate correctly, leading to authentication issues. Correcting the problem may depend on your firewall.
Most firewalls follow the same process, including clearing their browser cache.
Consult your firewall’s documentation; it should explain the quickest and easiest method for clearing its cache.
Test for Conflicts Between Your WordPress Plugins and Theme
Here’s how to do this:
- Change the theme to a default WordPress theme, such as Twenty Nineteen, to determine whether the problem persists. If not, then there is a theme-related problem. You can change it or contact the theme author and request that they fix it.
- Temporarily disable all plugins.
- Test if the conflict still exists.
- If the conflict is gone, check which plugin caused it by reactivating each plugin.
Related: WordPress clear cache tutorial
Disable Password Protection for Your WordPress Directories
The admin page may have password protection.
In this case, you can temporarily disable it.
Here’s how to do it:
- Go to the control panel of your WordPress hosting account.
- Log in and locate “directory privacy” or “Password protected directories” and select them.
- Click on “Public_html” once it’s open.
- Find the wp-admin directory within this folder and select the “Edit” icon on the right. When you do, you’ll see your password protection settings appear.
- Before clicking save, uncheck the “Password protect this directory” box.
Then scroll down to the bottom of the page and delete your username.
Now that you’ve disabled password protection, you should be able to access your WordPress website.
After successfully logging in, you can change your password and user name.
Contact your hosting company.
Should you find that everything on the list does not work, you may want to contact your hosting company.
You’ve done everything you can from your end, and nothing has worked.
In this case, it might be a client-side error.
Your hosting company will have more sophisticated diagnostic tools that will allow them to detect the problem more quickly.
Wrapping Up
In this article, you learned what a 401 error is, the different issues that can cause it, different HTTP status codes for authentication errors, and the different methods available to fix 401 authentication errors.
If your website has a 401 error, go through the various processes to determine what’s causing it.
If you’ve gone through everything mentioned here and can’t figure out the problem, consult a professional or contact your web hosting provider to diagnose the problem.