Are you looking to change your domain’s nameservers?
This step is usually required when you have moved your blog or website to another web host, but your domain name is still registered with GoDaddy.
Without changing your nameservers, your domain won’t be able to connect with your new web host, making it impossible for it to direct visitors to your website.
Updating your nameservers on GoDaddy will point your domain to your new host service for your website files.
This article will show you how to change GoDaddy nameservers and some of the reasons why domain name server (DNS) propagation may fail.
- How To Change GoDaddy Nameservers: Frequently Asked Questions
- What Is Needed To Change Nameservers For Your Domain
- How To Change GoDaddy Nameservers: Step-By-Step Instructions
- Assigning Your GoDaddy Domain To Your New Web Host
- Reasons Why DNS Propagation May Fail
- Similar Tutorial Types To Check Out
- Wrapping Up
How To Change GoDaddy Nameservers: Frequently Asked Questions
Here are the popular questions people like you are asking about this topic on Google:
- What will happen if you change nameservers?
- Where are nameservers located on GoDaddy?
- Does changing nameservers affect GoDaddy emails?
- How long does it take GoDaddy to update nameservers?
What Will Happen If You Change Nameservers?
When you change your GoDaddy nameservers, your website will be hosted on a different server.
This will lead to a change in your IP address, but your URL will stay the same.
The good news is that your website visitors will be completely oblivious to the new changes.
Where Are Nameservers Located On GoDaddy?
You can find your nameservers on the DNS page of your GoDaddy cPanel (control panel).
Every website must have at least two nameservers, and you will need to replace both to point your domain in the right direction.
Does Changing Nameservers Affect GoDaddy Emails?
No, you won’t lose your emails when you change nameservers.
The path of your emails will change because your nameserver is pointing to a new host, and this may cause temporary interruptions to your email service.
How Long Does It Take GoDaddy To Update Nameservers?
It can take a few hours for local DNS updates, while propagating your DNS changes globally may take up to 48 hours or less.
The process can take longer if there are issues with your domain name.
What Is Needed To Change Nameservers For Your Domain
You must have the following resources and information to implement the process outlined in the next section:
- Hosting Account Information — your new hosting service will provide you with new nameservers that you will use to update the ones on your GoDaddy account. The information is usually provided in your post-purchase welcome email.
- IP Address Of Your Current Nameservers — GoDaddy may request the IP addresses of your current nameservers during the process. You can input your URL into whatsmydns.net to get your current IP address.
- GoDaddy Custom Nameserver Information — you will need this if you are changing your current nameservers to custom nameservers that you created on GoDaddy. You can set up custom nameservers if you want to brand your servers with your domain name.
How To Change GoDaddy Nameservers: Step-By-Step Instructions
The process is straightforward and you can be done in a few minutes.
Here is an overview of what you need to do:
- Log into your GoDaddy account
- Locate your current nameserver
- Enter your new nameservers
- Get transfer confirmation
- Verify global DNS propagation
Step 1: Log Into Your GoDaddy Account
Log into your account, and find My Products on the left sidebar.
Click on it to access the page where you will find the Domain section.
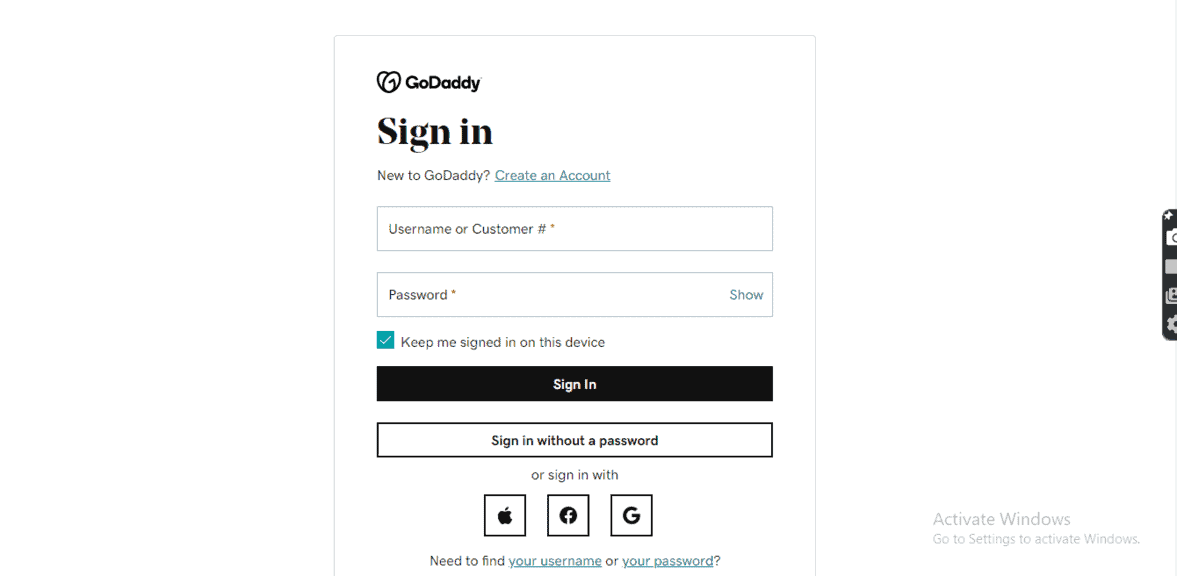
Your domain name will be in the Domain section.
Click on the three dots menu beside your domain name and select Manage DNS from the dropdown menu.
Step 2: Locate Your Nameservers
On the next page, scroll to the Nameservers section, and click Change.
At the bottom of that same page, you will see a box with a small, green text link at its bottom-left corner that states: Enter my own nameservers (advanced).
Clicking on that link will lead you to the screen where you can add your new nameservers.
Step 3: Enter Your New Nameservers
On that screen, enter the new nameservers you got when you changed hosts or transferred to GoDaddy’s custom servers.
You can click the Add Nameserver button at the bottom right corner of the box to access more input fields if you want to add more than two new nameservers.
Click the Save button to implement your changes and kick off the propagation of your new DNS.
Step 4: Get Confirmation From GoDaddy
GoDaddy should send you a verification email to confirm that your nameservers have been updated.
You will need to wait for the few hours it takes for the changes to take effect.
Allow for 4 to 10 hours before checking the nameservers section in Step 2 above to see if the nameservers have changed.
Step 5: Verify Global DNS Propagation
Global propagation is complete when your DNS record information has been updated on multiple DNS servers located in different corners of the world.
You can use a free online DNS checker like dnschecker.org to confirm whether your new DNS is completely propagated globally or not.
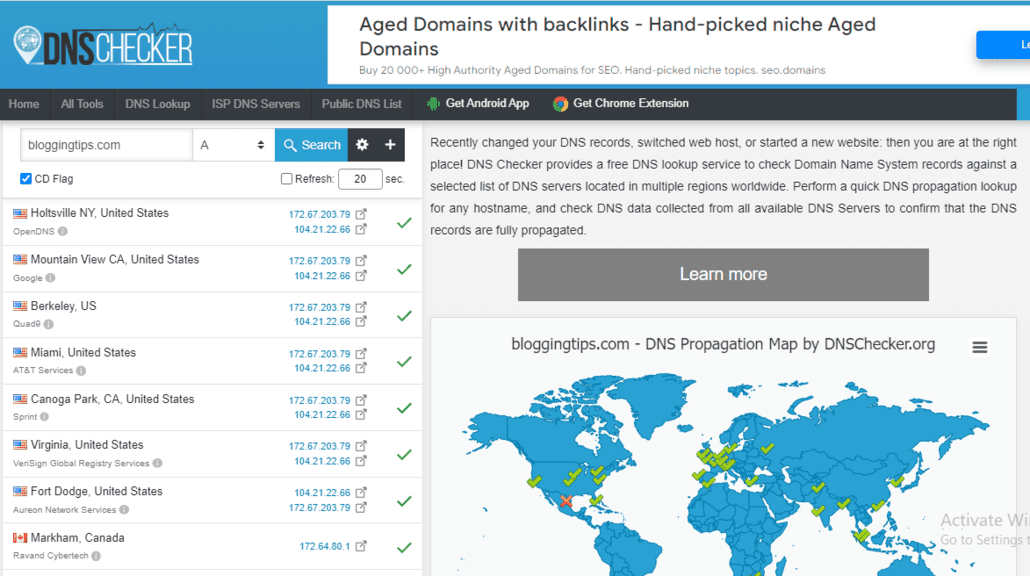
Assigning Your GoDaddy Domain To Your New Web Host
If you already entered your domain name while signing up for your new web host, you can move to the next section of the article.
If not, you must assign your GoDaddy domain name to your new web host for the changes to take effect.
To give you a practical example of how you can do this, I will explain how the process works on Bluehost.
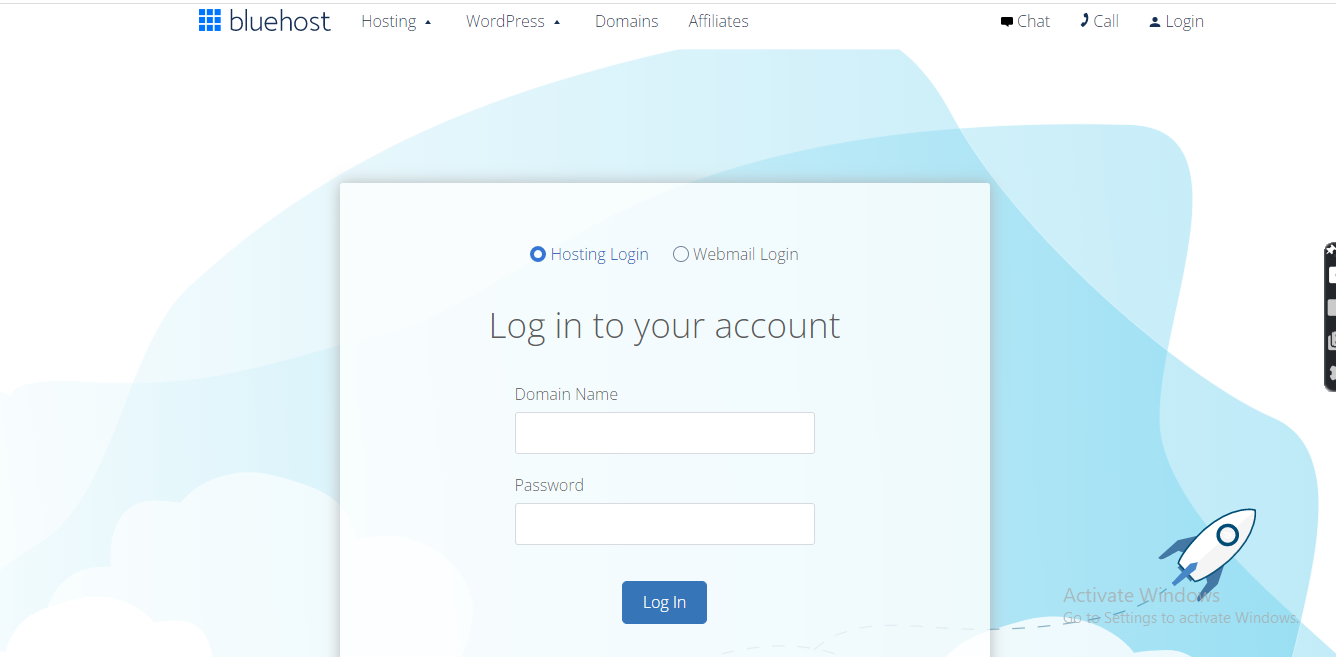
Head over to your Bluehost cPanel dashboard and click Domains > Assign.
You will be taken to the Assign Domain screen where you will enter your domain name into the: Use a domain that is not already associated with your account form field.
If you already changed your current GoDaddy nameservers to the ones you got from Bluehost, you should see the “Ownership Verified” message.
Reasons Why DNS Propagation May Fail
You may be wondering why the changes are not been effected after you have duly followed all the steps outlined above.
Here are some common issues that may cause DNS propagation to fail:
- You entered the wrong nameserver values
- Your domain has expired
- You entered the nameservers of another website
- Your hosting service is taking longer than usual to propagate your new nameservers
Similar Tutorial Types To Check Out
There is more to managing a website than changing nameservers.
Below are some tutorials that will be relevant to anyone that took the time to read this article.
- Set Nameservers for WordPress: this article explains how to link the nameservers of your WordPress-based site with a new web host. You should check this out if you plan to use different providers for domain registration and web hosting.
- Set Up an Email Address With a Blog Domain: discover how to set up a professional email account that uses your blog’s domain name. A custom email address helps you build trust and project a professional look to readers.
- How to Blog: this article is a detailed step-by-step guide on how you can start creating quality blog posts as a beginner. Head over to the article if you are interested in learning the fundamentals of blogging.
Wrapping Up
You have learned how easy it is to update your GoDaddy nameservers and how to confirm whether your DNS has been fully propagated.
There is also always the choice of transferring your domain to your new web host to manage everything in one place.
This is not to say staying with GoDaddy as your domain registrar is a bad idea.
GoDaddy is among the top registrars in the industry, and the company is well known for cheap domains.
If you want to get regular notifications about my new article updates, please subscribe to our newsletter below.






